参见这里:
https://www.reddit.com/r/Windows10/comments/3f48kd/windows_10_tips_and_tricks/,Reddit那里总结的Win10技巧。
尤其这条:
[GUIDE]How to disable data logging in W10. : Windows10,应该注意。
免费的win10相对以前版本,有很多后台程序,甚至不给用户明白关闭的选项,比如Defender、与别人P2P升级包&热点信息、反馈操作信息给微软、Cortana永久驻留、OneDrive同步等等。
其中Defender的后台扫描经常会飙高资源,设置里不可关闭,只能在组策略里禁用。
你把更新关闭。待机占用率过10%你咬我。
Win10系统优化加速的方法
1. 关闭家庭组
右键点击“此电脑”,选择“管理”,进入“计算机管理”窗口。在左侧的菜单选择“服务”,并在右侧找到“HomeGroup
Listener”和“HomeGroup
Provider”两个服务。右键点击它,选择“属性”,并在新打开的窗口中把启动类型改为“禁用”。这样,就关闭了“家庭组”功能。win8时代就有的家庭组功能会不断读写硬盘,造成硬盘占用高,这个问题在win10中依然存在。关闭这个功能会使硬盘占用大幅降低,不再出现动不动就占用100%的情况。(可在任务管理器中查看)
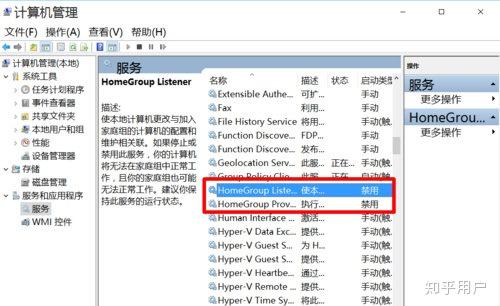
做法2:Win+S调出小娜搜索栏,输入关键字“家庭组”进入家庭组设置面板。然后在弹出面板中点击“离开家庭组”,确认后即可。
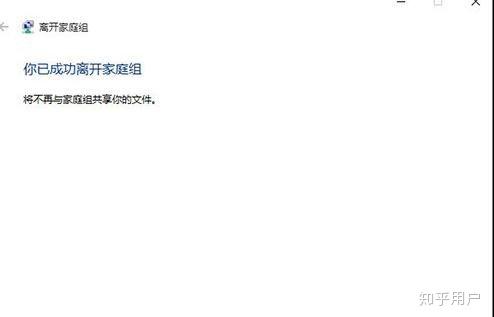
2. 修改休眠文件比例
现在很多电脑都配置了大内存,一个显著问题是系统会在C盘内自动建立一个和内存体积相同的休眠文件(也就是说你的内存8GB,就会自动生成一个8GB的休眠文件)。问题是,如果平时很少用或者压根不用休眠功能,是不是就意味着C盘上将永久保留一个体积超大的无用文件呢?答案是否定的,我们可以有两种方法解决它,一是直接取消,二是缩小一下休眠文件体积。
首先我们可以取消休眠功能,具体方法是:管理员身份进入命令提示符,输入命令“powercfg -h off”。完成后,系统休眠将被关闭,与之对应的休眠文件也会在下一次重启后自动从硬盘删除。
另一种方法是缩小休眠文件,比如说将原来8GB的休眠文件(内存8GB)直接缩小至4GB。具体方法是:管理员身份进入命令提示符,输入命令“powercfg
-h -size
50”,命令完成后休眠文件会自动缩小至原尺寸的50%。和上一招相比,这种方式最亮眼的地方是保留了系统休眠功能(与之对应的“快速关机”也予保留),同时对休眠文件进行了大幅删减,可谓鱼和熊掌二者兼得。
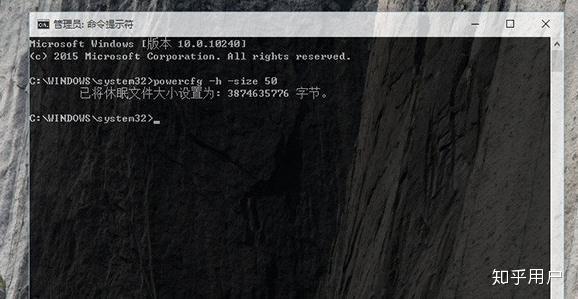
3. 设置自动登录,省却每次启动输密码的麻烦
每次输入登录密码是不是很麻烦?虽然此举有助于提升用户安全度,但对于放在家里的电脑实在没这个必要。
想让Win10自动登录,可以首先按下快捷键Win+R,输入“netplwiz”进入用户帐户设置面板,然后取消“要使用本计算机,用户必须输入用户名和密码”前面的复选框,接下来按提示输入要登录的Windows Live账号和密码。OK!重启下系统!~
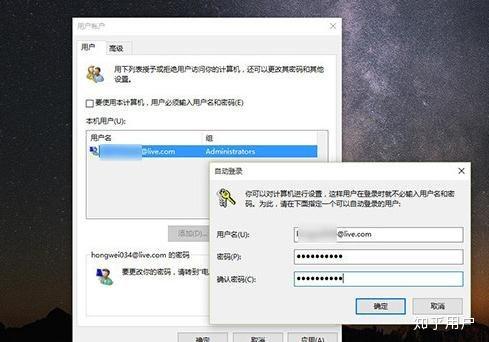
4. 清理Windows.old文件夹,升级Win10后必做
如果你的Win10是从老系统上升级而来,就一定要注意了。因为C盘上很可能多出一个名为Windows.old的备份文件夹,这个文件夹是由Win10安装程序自动生成,内容为之前老系统的备份文件(Windows、Program
Files、User),容量约为10GB以上。换句话说,如果你近期没有将Win10还原回老系统的打算,就可以考虑将它删除了,至少可以腾出10GB以上空间。
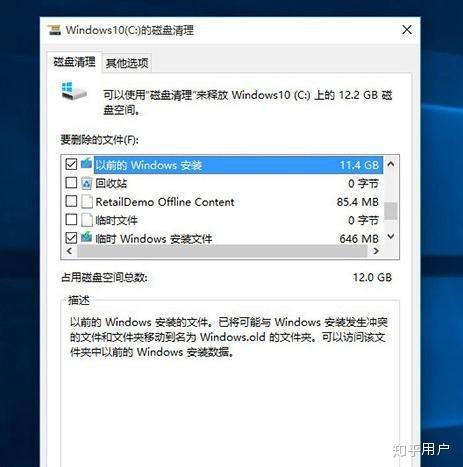
由于该文件夹受系统保护,直接删除会遇到很多麻烦,我们采用系统清理的方法进行。首先打开“此电脑”,右击C盘选择属性,然后点击“磁盘清理”并继续在弹出对话框中点击“清理系统文件”。最后勾选系统检测列表中的“以前的Windows安装”和“临时Windows安装文件”两个项目。不出意外的话,这两项占用空间不菲。点击确定就可以将文件夹彻底删除了。
5. 关于Superfetch和Search,SSD用户要关
从XP时代开始,网上就一直流传这样一个技巧,装完系统后要关闭SuperFetch和Windows Search两项服务,否则硬盘将持续进入高企状态。事后证明,这是两条彻头彻尾的伪技巧,至少在当时那个年代关了还不如开着好。
不过时过境迁,随着SSD(固态硬盘)等新一代硬盘的普及,类似功能已经不能再对系统性能带来提升,相反过度的读写操作反而加剧了SSD本身寿命的损害。因此如果你是一位SSD用户,还是建议关闭这两项服务。具体方法是:Win+S搜索“服务”,然后在里面找到“Superfetch”和“Windows
Search”,然后将启动类型修改为“禁用”即可。
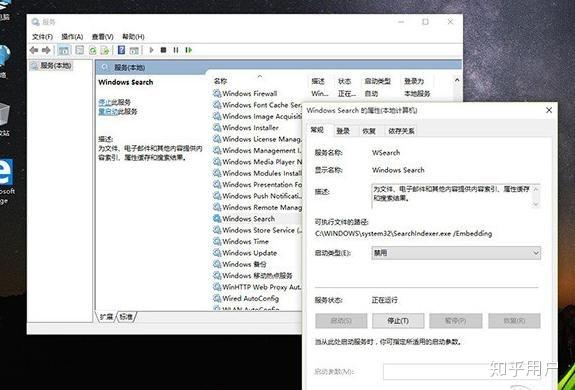
6. 关闭透明和动画,老爷机很必要
Win10增加了Aero半透和窗口动画特效,虽说看起来很酷,但对于老机器绝对是个不小的挑战。如果你的电脑感觉运行不够畅快,不妨关闭这两个选项,多数情况下会收到立竿见影的效果。
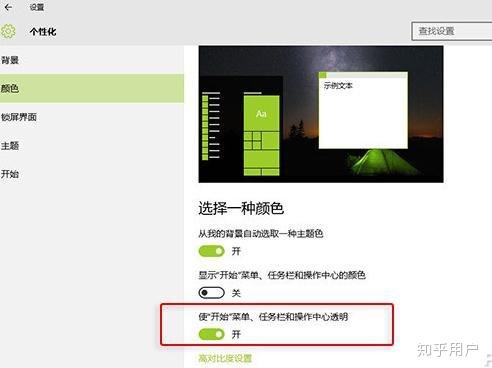
关闭开始菜单、任务栏、操作中心的半透明特效
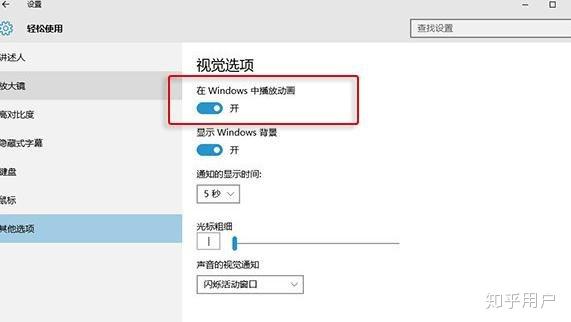
7、WindowsDefender 全盘扫描下系统
控制面板 Windows Defender
“设置>实施保护”去掉勾和管理员,启用WindowsDefender去掉勾。服务WindowsDefenderService禁用。控制面板–Windows
Defender –设置–实施保护-去掉勾和管理员–启用 Windows Defender –去掉勾。控制面板–管理工具–服务-
Windows Defender Service禁用。
8、WindowsDefender 全盘扫描下系统,否则打开文件夹会卡顿。
控制面板 Windows Defender
“设置>实施保护”去掉勾和管理员,启用WindowsDefender去掉勾。服务WindowsDefenderService禁用。控制面板–Windows
Defender –设置–实施保护-去掉勾和管理员–启用 Windows Defender –去掉勾。控制面板–管理工具–服务-
Windows Defender Service禁用
8、关闭ipv6
部分网卡驱动开启ipv6会导致开机系统未响应,假死。网络共享中心>网络连接>以太网>属性>取消ipv6。(去掉钩钩)昨天我电脑新装磁盘占用100%,网上所有方法都试了,就差这个,关闭之后效果立竿见影。
9、win10加速开机速度
Win+ R – 输入msconfig – 引导
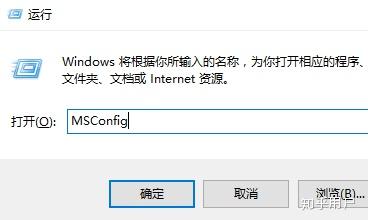
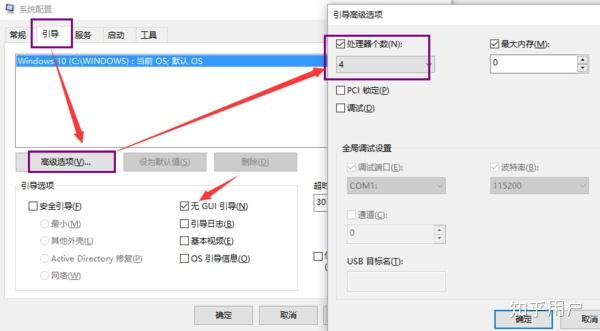
10、卸载无用应用
打开开始菜单里的“设置”应用,依次进入“系统”→“应用和功能”,可以卸掉一些您用不到的系统自带应用。
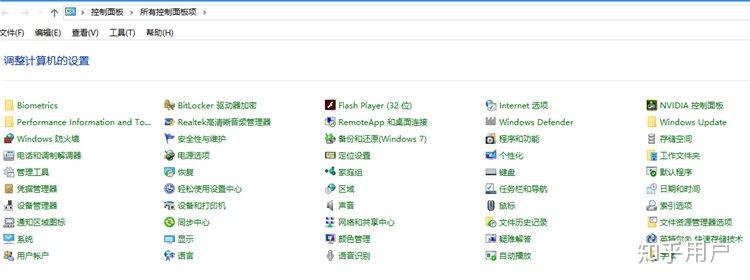
11、更换硬盘/扩充内存
如果想要有质变,建议你去购买一个固态硬盘,推荐三星EVO850,内存扩充到了8g。
12、关闭onedrive
上传文件Win+R键输入 gpedit.msc。在windows组件里,onedrive有三个选项关闭
14、关闭计划任务里的隐藏的自启动程序
控制面板→所有控制面板项→管理工具→ 任务计划程序→任务计划程序库→右侧任务列表→禁用不需要的任务。
使用软件自动优化win10系统
1、QQ安全管家/360安全卫士-》电脑加速-》一键扫描-》一键加速
2、QQ安全管家/360安全卫士-》电脑加速-》启动项-》禁用不必要启动项
3、使用win10系统专业优化软件AVG PC Tuneup Pro

刚到手的新电脑,跑分都是相对正常的;软件越装越多之后,反而越来越卡了,小白不知道原理,只知道电脑好像出现“问题”了,却无从下手。此处提供的教程,一般用户了解《基础篇》就足够减轻卡顿,虽然全套下来的话预计能提升10%-15%的性能。 只要是Win10(Win8、Win7也一样),游戏本至少都得设置:
1),电源高性能模式。
2),独显性能。
3),管理后台启动项。
孙悟空再强,至少变几次赛亚人;海贼王路灰都要开12345档!你不仅连游戏本的性能封印都没解开,反而添了一大堆后台负担,这不是让自己难受么?!
--------------------------------------------------------------
一,第一次开机 开机不要连网。
不然会卡在“请稍候”,简称“卡开机”,原因是微软更新bug;联网之后微软会热忱地邀请你“注册微软账号”(不联网的话只需要给电脑随便取个名)。
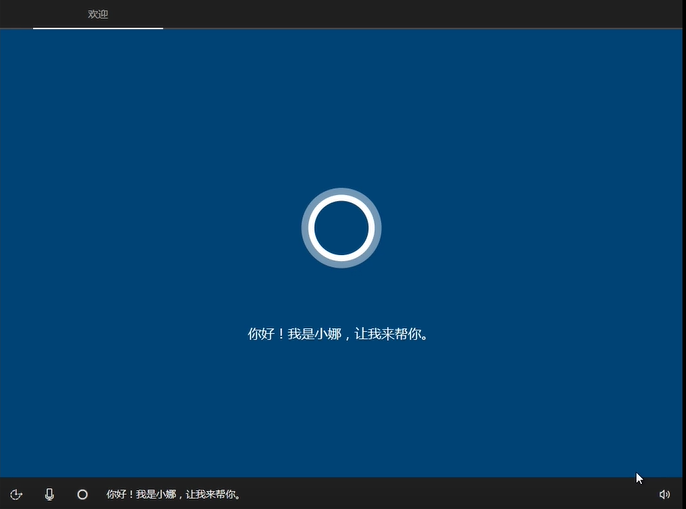
二,每次打开软件都会有警告弹窗
直白点说,当我们打开一些程序的时候,就会弹出用户账户控制窗口,可以避免系统被恶意软件侵扰;然而这经常让我们特别厌烦。关闭弹窗方法也很简单。 右键“我的电脑”→“属性”→“控制面板”→“系统和安全”→“更改用户账户设置”,将目前的设置放在“最下”或者“第二行”即可。
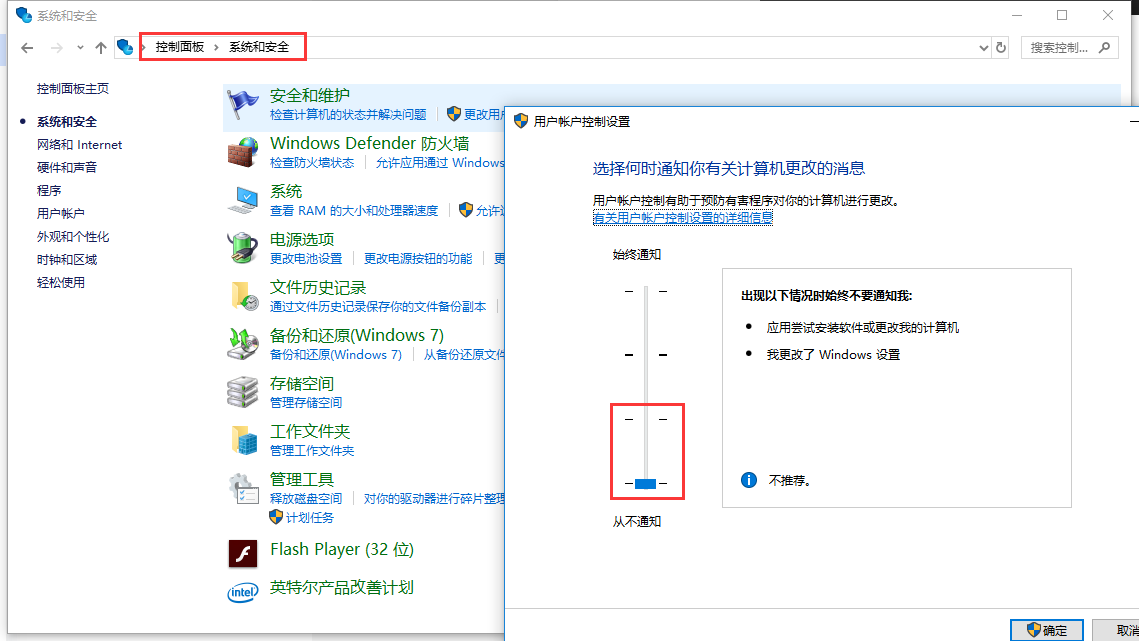
三,系统更新:经常网络高额占用,导致系统卡顿 关闭传递优化
这是系统“传递优化”和“系统更新”在作怪,传递优化本质上类似P2P下载,其下载资料动不动就占据几十个G的盘符,关闭了可以说百利无一害。 关闭“传递优化”方法:
1,快捷键:windows菜单键+i ,调出系统控制面板
2,点选“更新与安全”
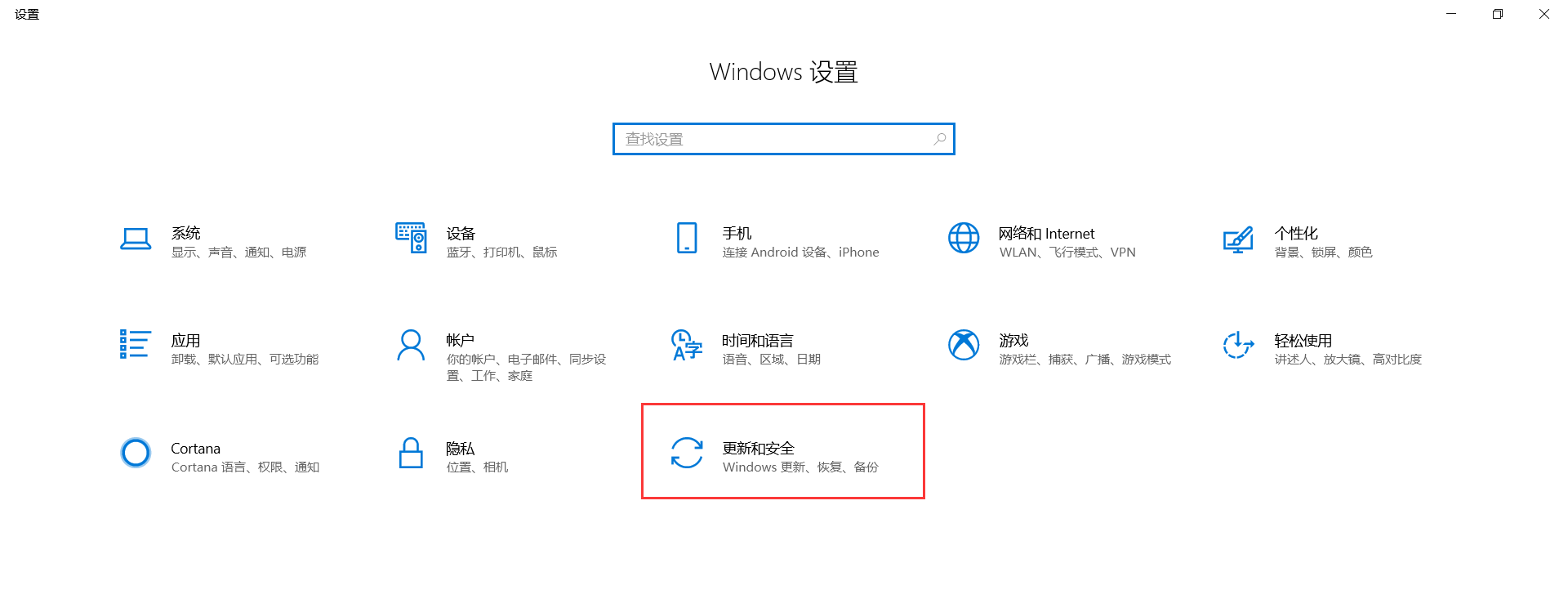
3,点选”高级选项"
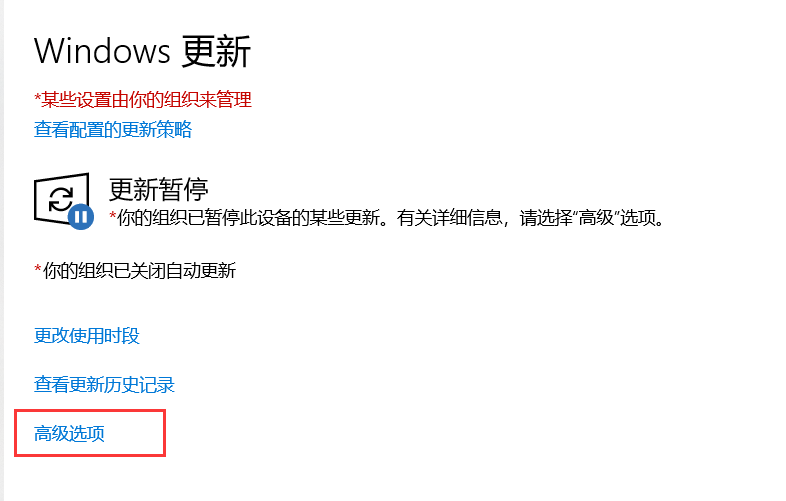
4,点选”传递优化“。
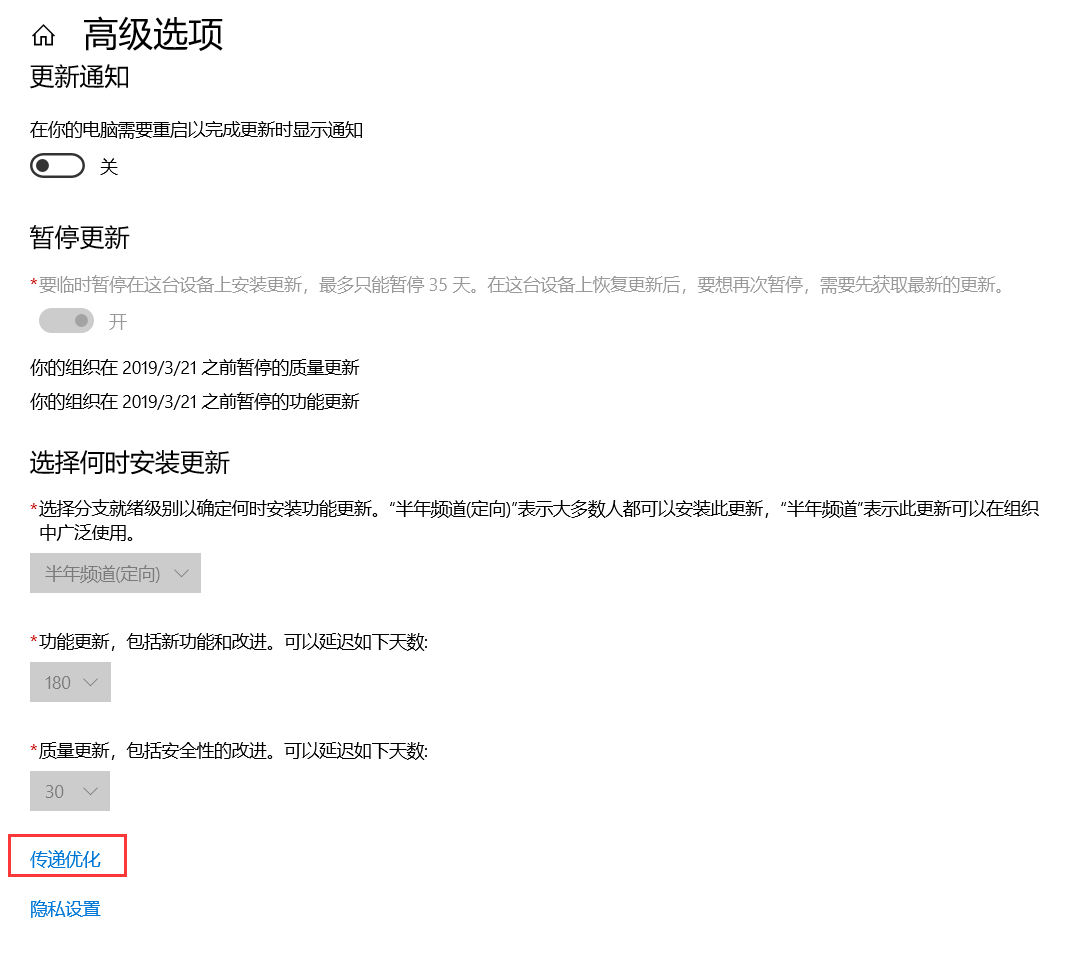
5,关闭”传递优化“,禁止其下载和上传资源
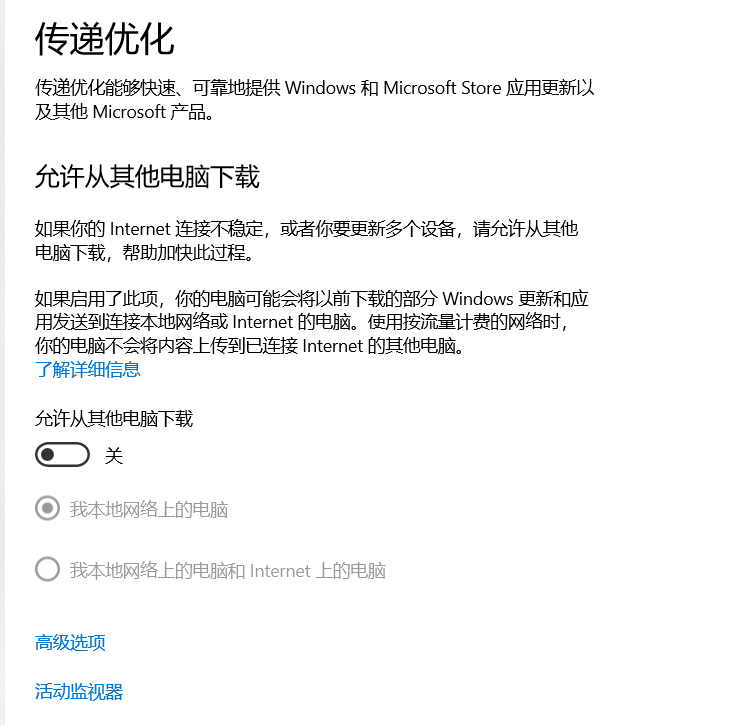
关闭系统更新:
感兴趣的可以关闭微软更新功能,以防止系统吃太多网络带宽和资源,选择“禁用服务”并立即应用。关闭更新只会禁止微软推送普通型补丁,无法禁止安装强制性补丁。
下载地址:
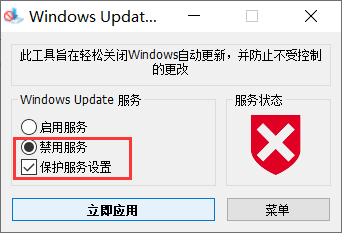
很多用户表示找不到”我的电脑“,这是纯净版系统的特征。在桌面右键后,选择”个性化“,找到”主题“,然后点击桌面图标设置。
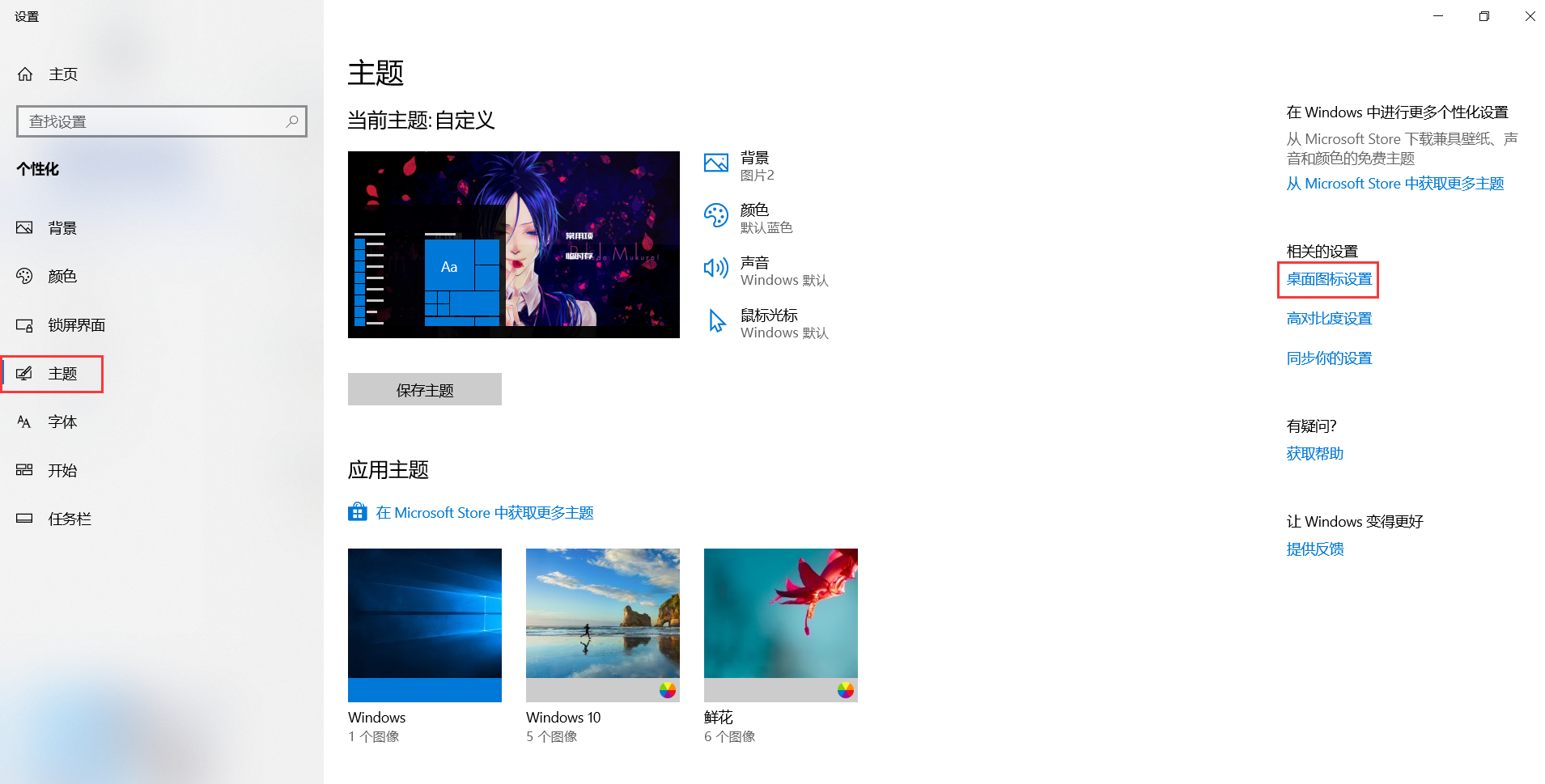
然后将此电脑勾选一下并应用即可。
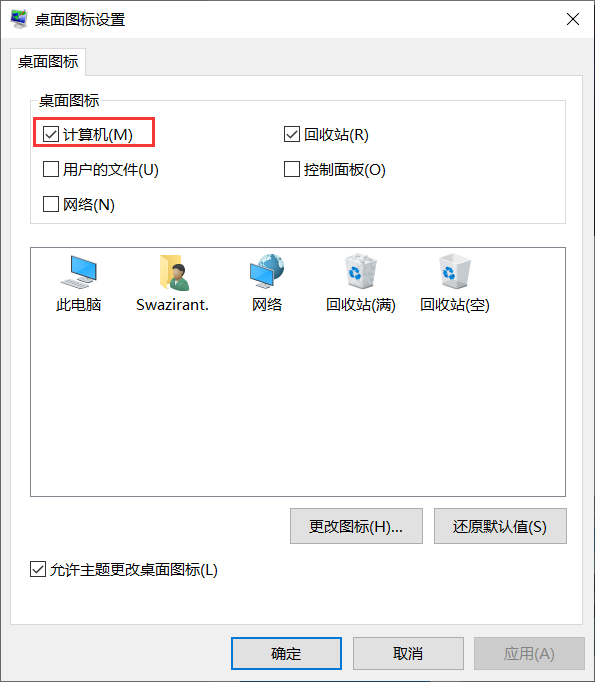
经常会有小白问:为什么自己的电脑配置多么牛逼,却依旧卡;又或者会问为什么不插电的时候电脑性能明显不够用了?!
答:关于这个问题,你看看适配器背面瓦数写的啥,动辄200瓦吧,谁家电池的功率能200瓦以上啊,不插电基本必然卡!
经常会有小白问:为什么我插上电源了依旧还是卡?????
答:关于这个问题,兰博基尼性能再强,你给放在1档上,也不能和5档全开的吉利比,所以,你倒是也放在5档上啊!!!!!
Win10怎么开启高性能模式
1、按下“Win+X”组合键,在弹出的菜单上点击“电源选项”;
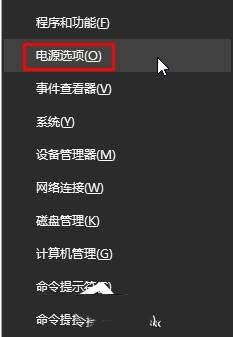
2、点击当前以选中的电源计划后面的“更改计划设置”;
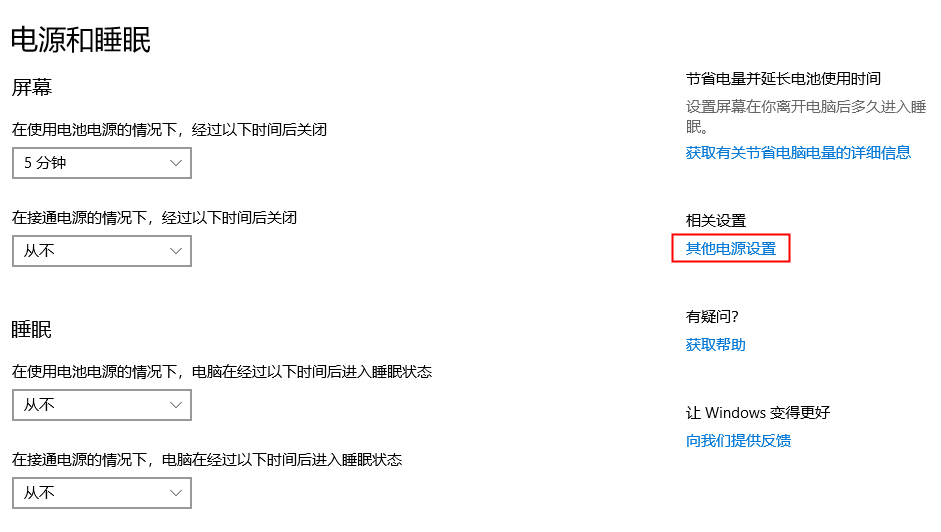
3、创建电源计划;
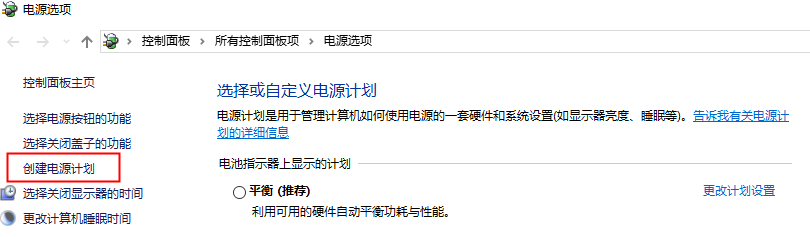
4、创建“高性能”模式,并给该电源计划随便取个名字即可,“下一步”后确定电源计划选择的是“高性能模式”。
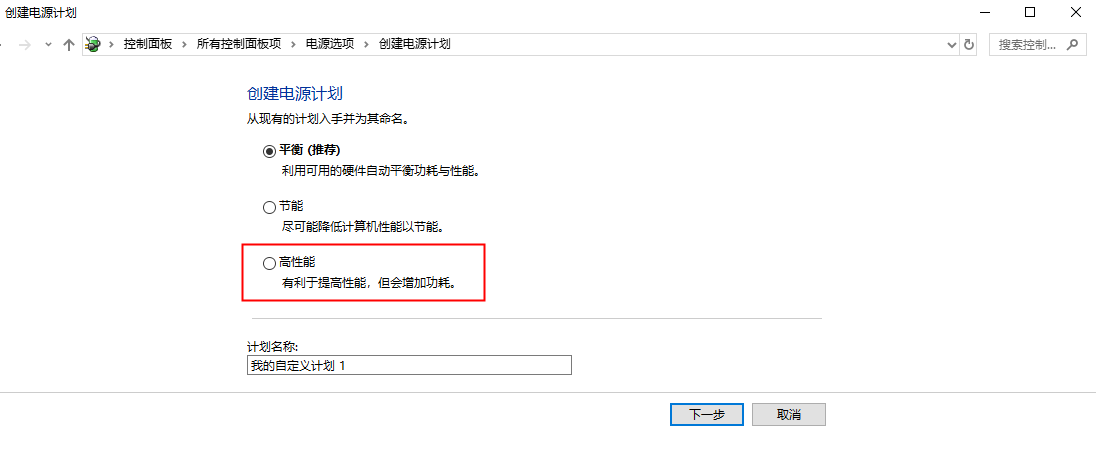
要想游戏流畅,必须接电源。 很多用户不停地诉说着自己多么卡、多么卡,然而天晓得他们对电脑做了点什么还是什么都没做!!没做什么,卡,你不卡谁卡!!做了什么,卡,你他妈都干了点啥?! 注:作为10年前的游戏,DNF和CF比较独特,需要单独在nvidia控制面板中设定性能选项;这个逛逛DNF、CF论坛或者百度自己尝试解决,此处不解释。
方法如下:
1.在桌面右键,然后选择NVIDIA控制面板。
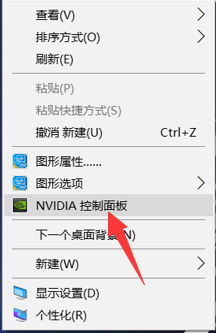
2.选择管理3D设置
全局应用设置为高性能NVIDIA处理器;下面的小功能选项,建议全部设置为关闭。 注:部分游戏本会设置“屏蔽集显”,这样就不会出现全局设置“高性能NVIDIA显卡”的选项。
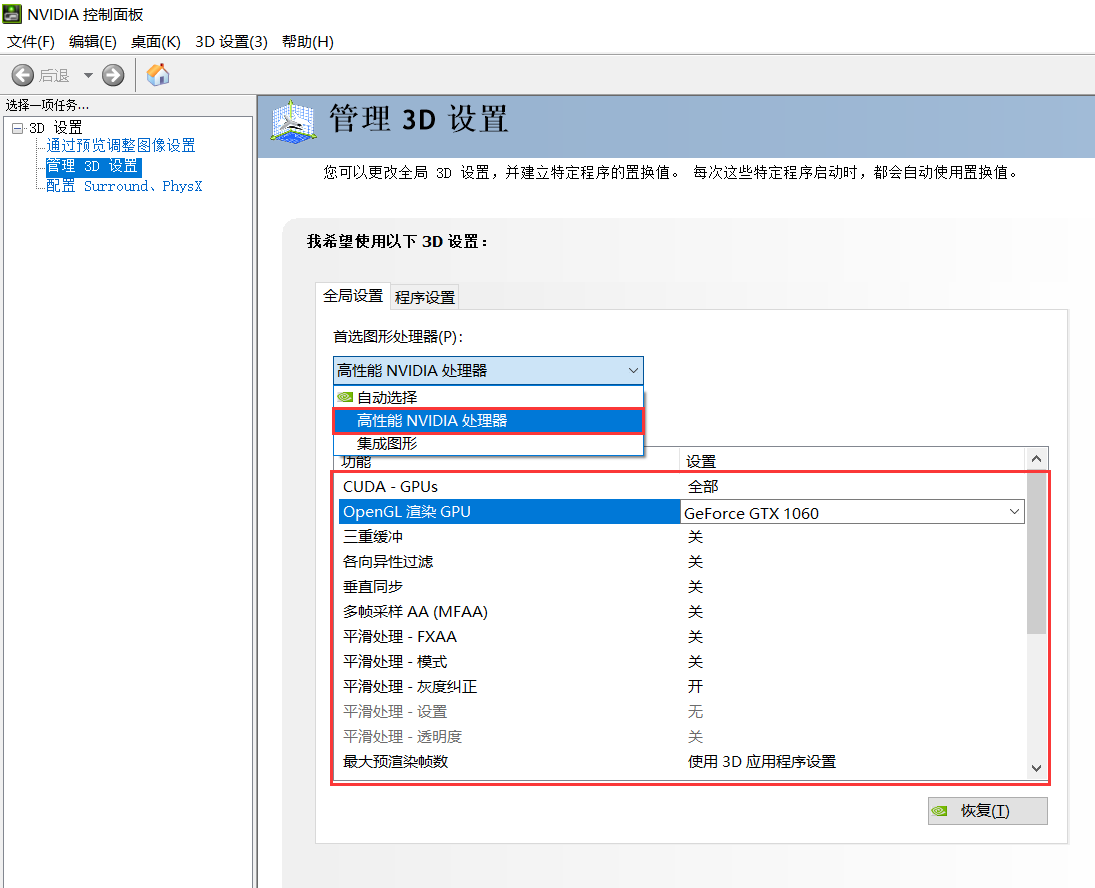
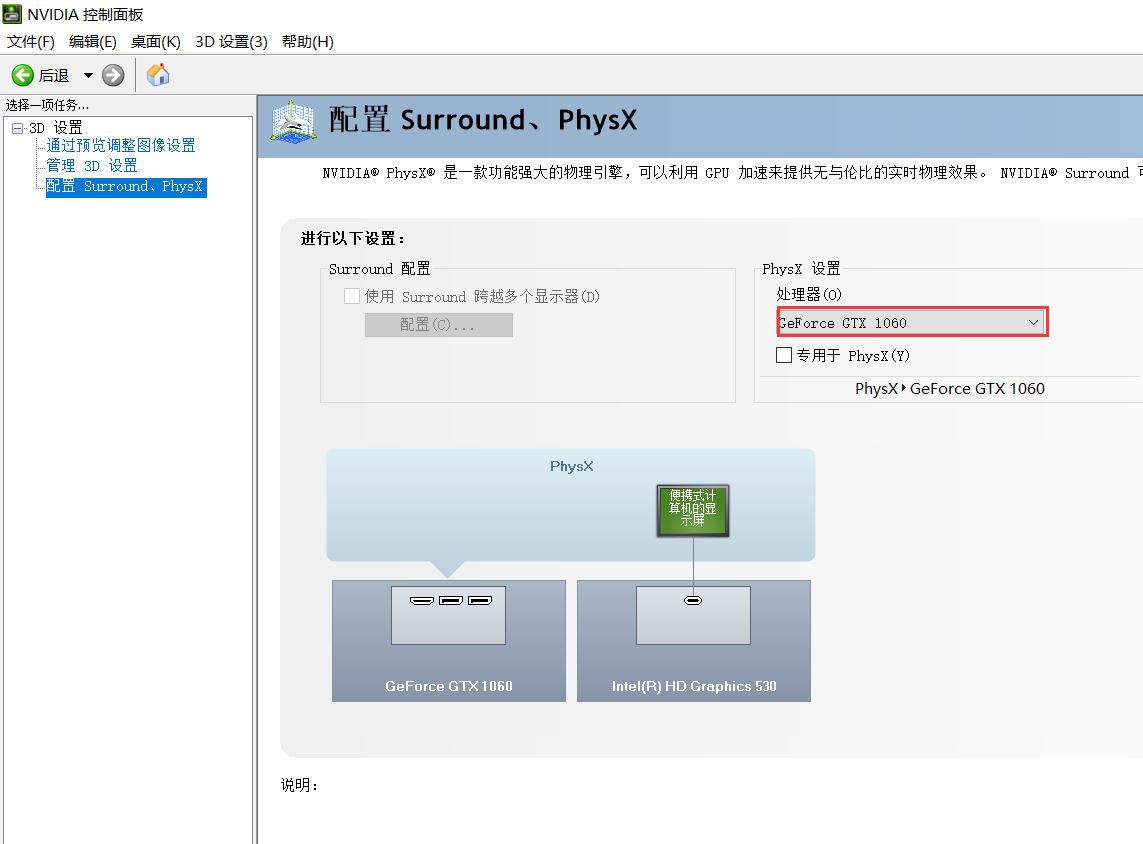
有些小白反映自己在使用 win10系统 后,电脑开机速度很慢,还很容易卡,这是什么原因呢?其实说白了就是,你开机“默认自启”的软件太多了,导致加载时间太久;而太多自启的软件,日常使用无疑也会吃掉众多系统资源,最终导致无比卡顿。
1,我们可以右键“任务栏”(屏幕最下面的有色横条),打开“任务管理器”,也就是下面这样。
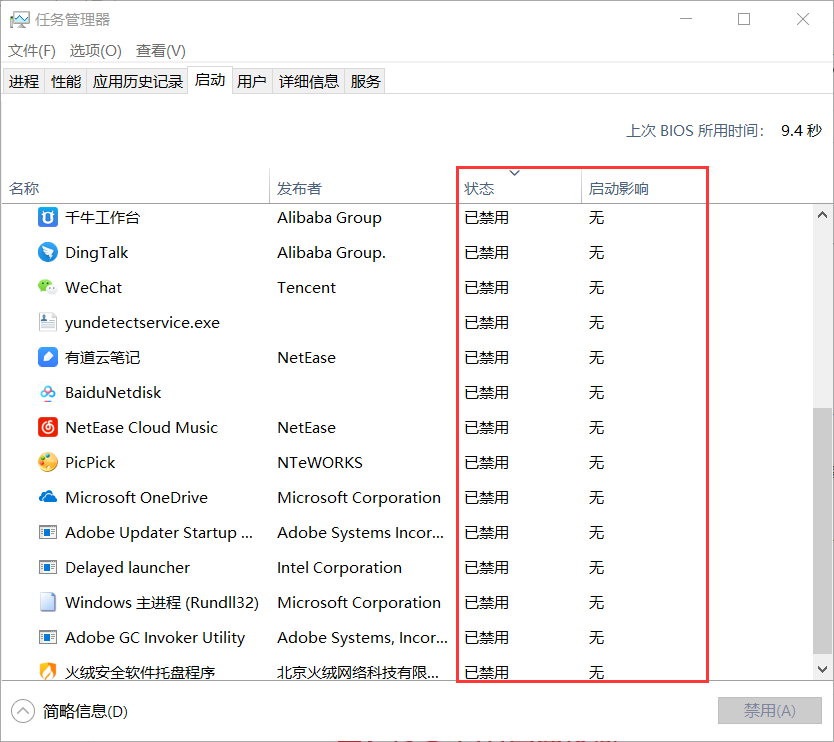
2,右键部分有明显影响的软件,”禁止“其日常启动即可;此功能只是禁止其开机自动启动,并不会影响到任何软件功能;需要重点禁止的软件包括但不仅仅是:QQ、微信、windows defender、onedriver、yundetect(如果已经下载了火绒的话,也请同样禁止,此行为不影响病毒扫描功能,只是为了禁止火绒完整形态批量扫描时消耗巨大电量,属于环保和节省电量的考虑)。
1),字体模糊
win10在高分屏上字体模糊是DPI缩放的问题,这个只能等待微软修复,而雷神使用的屏幕都是高分屏,所以这个问题基本就属于通病了。最简单的方法是在设置里边把文本大小修改为百分之百,但是字体会变得很小。使用修复工具进行修复,虽然字体同样会变小,但是相比于更改文本为百分之百会好很多,所以这里也只说明使用软件修复的方法:
点下方模块下载DPI修复工具:
正常安装,双击运行
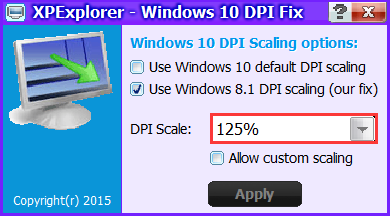
打开之后,你需要做的就是先勾选Allow那一项,然后修改一下DPI Scale的数值就可以了。然后点击Apply,这时会弹出一个页面;无脑点确定,然后重启就恢复清晰了。
2),网页视频模糊
关于有用户反映观看网页视频模糊/绿屏/红屏,之类的问题;说白了是因为你没有安装网页视频插件,也就是“adobe flash player”导致的,正常安装该插件即可解决该问题。
安装adobe flash player:
https://www.flash.cn/cdm/latest/flashplayerpp_install_cn.exe
或者下载下文安装包文件:
点击左下角的Windows图标,在程序中找到“Microsoft Store”,打开它(或者在搜索框中输入“应用商店”,然后打开“Microsoft Store”。)。
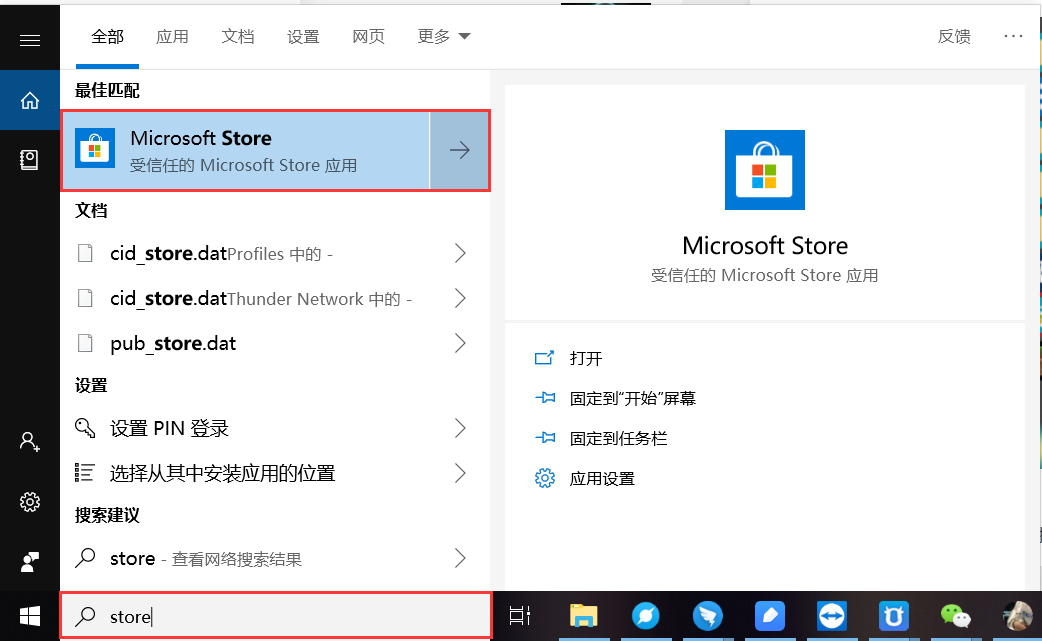
点击右上角的三个点,接着再点击“设置”,关闭自动更新应用按钮。
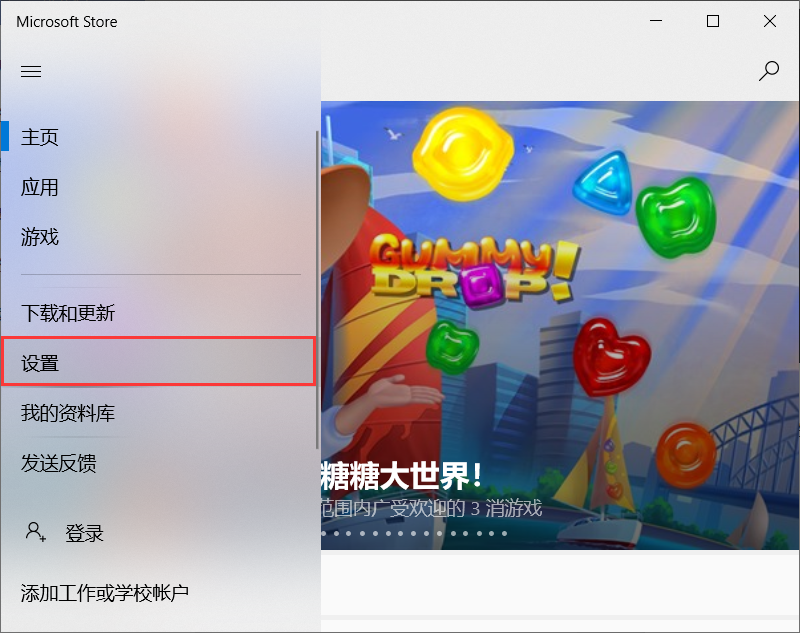
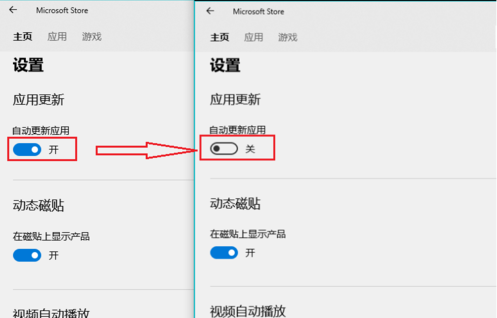
写在前面 在Windows7时代,很少会抱怨硬盘占用率高的问题。但是到了Window/8.1/10时,硬盘占用率成为一个扰人的问题。硬盘占用率经常100%会导致系统卡、慢,而且也很伤硬盘。网上流传着许多降低Windows8/8.1硬盘占用率的方法,今天,在此汇总一下,通过以下7种方案的处理,硬盘占用率或多或少一定会有所解决!
1.关闭家庭组(家庭版系统无此项目)
家庭组是占用硬盘的重要原因之一。有网友反映,在关闭家庭组后,硬盘占用率从90%降到10%左右,这不是耸人听闻。因为开启家庭组后,系统就会不断地使用硬盘复制文件共享,导致硬盘占用率达到90%以上,影响系统速度。而大多数家用电脑并不需要把文件共享到局域网,以下是具体解决方案: 控制面板-管理工具-服务 找到“HomeGroupListener”服务,双击打开或右键单击“属性”命令。 在弹出属性界面窗口,在常规选项卡单击启动类型的下拉框,出来的列表选择“禁用”,然后在服务状态下单击“停止”按钮,修改后单击“确定”按钮保存设置。 同样,对HomeGroupProvider服务也采取相同的处理方法。 关闭家庭组后磁盘读写次数大大减少
2.关闭自动维护计划任务 Win10的自动维护功能在运行状态下会占有比较高的硬盘占用、CPU占用,从而让配置中低端的电脑变得异常缓慢,甚至会出现无响应和死机等状况。但是我们完全可以借助第三方优化软件优化硬盘,推荐隔一两个月优化一次。以下是关闭自动维护计划任务具体方案: 打开路径:C:\\Windows\\System32\\Tasks\\Microsoft\\Windows 把文件夹“Defrag”重命名为“Defrag.bak” 不过近期微软优化了update功能,可能会导致无法修改;我们也可以退而求其次,将更新时间设置为凌晨等不常用使用电脑时间,这样降低影响。
3.关闭虚拟内存(或将虚拟内存设置在非系统盘,比如D盘) Win10默认开启虚拟内存,他会把部分应用的内存转储到硬盘中,避免物理内存不够用的情况。对于中低端的电脑开启虚拟内存,可以提高运行效率。不过,在物理内存充沛的情况下,用虚拟内存反而会有硬盘占用率高的“副作用”;
设置办法: 右击“计算机”选择属性,打开之后选择“高级系统设置” 点击“性能”中的设置按钮; 选择“高级”,点击虚拟内存中的“更改”,将“自动管理驱动器的分页文件大小”对勾去掉,点击下面的“无分页文件”,点击“设置”并“确定”。 如果害怕内存不足,需要设定虚拟内存的话,可以设定在C/D盘,自定义空间最大“4096”、最小“4096”然后点击“设置”并“确定”即可,这样等同于多增加了4G内存。
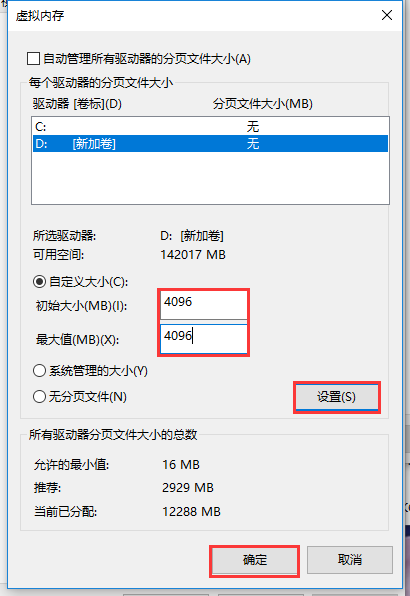
4.关闭IPv6
现在中国使用IPv6的普通用户几乎没有,但在Win10下,IPv6功能是默认开启的,这使电脑硬盘占用率高,出现开机系统未响应,假死等情况。因此,建议不使用IPv6的用户可以完全关闭掉这个“多余”的功能。以下是具体解决方案: 打开控制面板-网络和 Internet-网络和共享中心-更改适配器设置 选择你使用的Internet网络,右击选择属性,选项去掉钩,并点击 确定 保存
5.关闭Windows Defender
开启Windows Defender,WindowsDefender会全盘扫描系统,导致电脑十分卡顿,出现硬盘占用高的情况。安装了其他杀毒软件后,Windows Defender会自动关闭,此处推荐安装“火绒杀毒”。
6.关闭Windows Search/Super fetch(在RS5版本后该服务将消失)
WindowsSearch 是Win7系统后的搜索索引服务,这大大加快了搜索本地文件的速度,然而,WindowsSearch是一把双刃剑,带来快速搜索的同时,也提高了硬盘读写。WindowsSearch会在后台“偷偷”地读写硬盘上的文件,如果你不使用搜索本地文件的功能或很少使用的话,还是把Windows Search关闭了吧。以下是具体解决方案: 按第一种方法找到控制面板-所有控制面板项-管理工具-服务 找到Windows Search/Super fetch服务,右击选择属性,把启动类型改为禁用 并停用服务
7,关闭并禁止Diagnostic Service项目
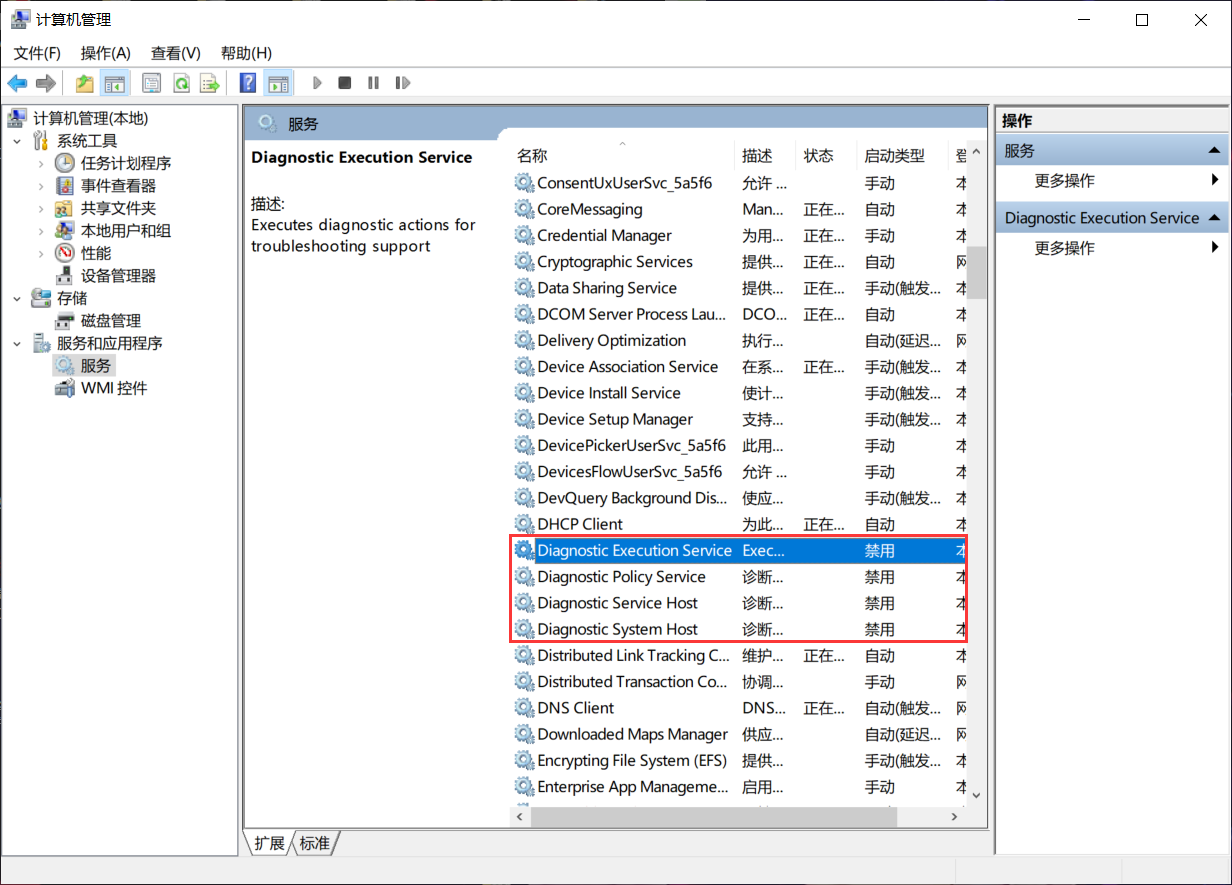
进入系统桌面之后,你会发现桌面有第三方的软件,比如:电脑管家、QQ音乐、爱奇艺等。电脑管家是必须要卸载的,除非你想给自己找事!杀软仅推荐“火绒杀毒”,还能整治垃圾弹窗。
注:安装火绒后,部分明显垃圾的腾讯系影音软件将被阻止安装,若一定要安装腾讯系的垃圾软件,请卸载火绒。
使用电脑管家优化,会把驱动给优化掉,尤其是热键驱动,容易导致bug有:
1,快捷键无法使用。
2,RGB键盘无法设置颜色,。
3,桌面没有NVIDIA控制面板的选项。
4,耳机、外放无声。 5,蓝牙无法连接。
6,导致电脑蓝屏、卡顿及卡死(划重点)!并且无法恢复。
注:同样的,最好卸载360、毒霸、百度杀毒等相关垃圾软件,卸载垃圾软件的方法如下: 点开开始菜单栏,打开设置,找到应用
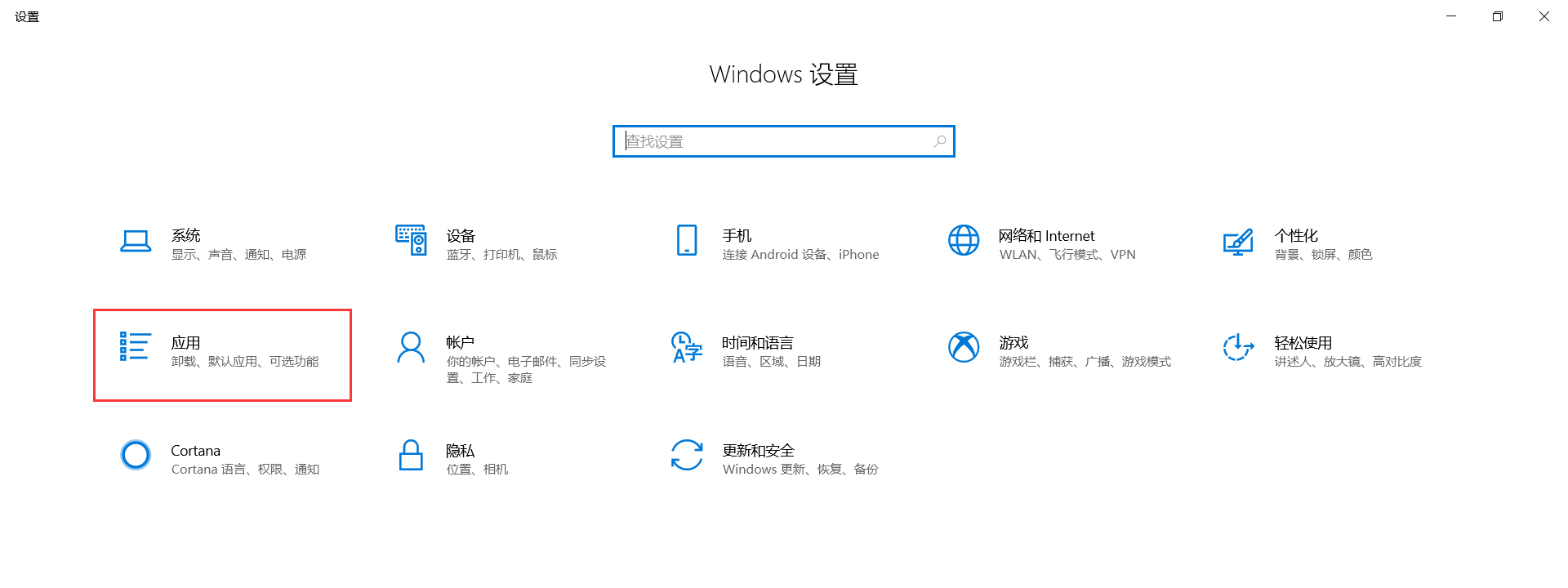
找到需要卸载的软件,左键单击,然后点击卸载,即可
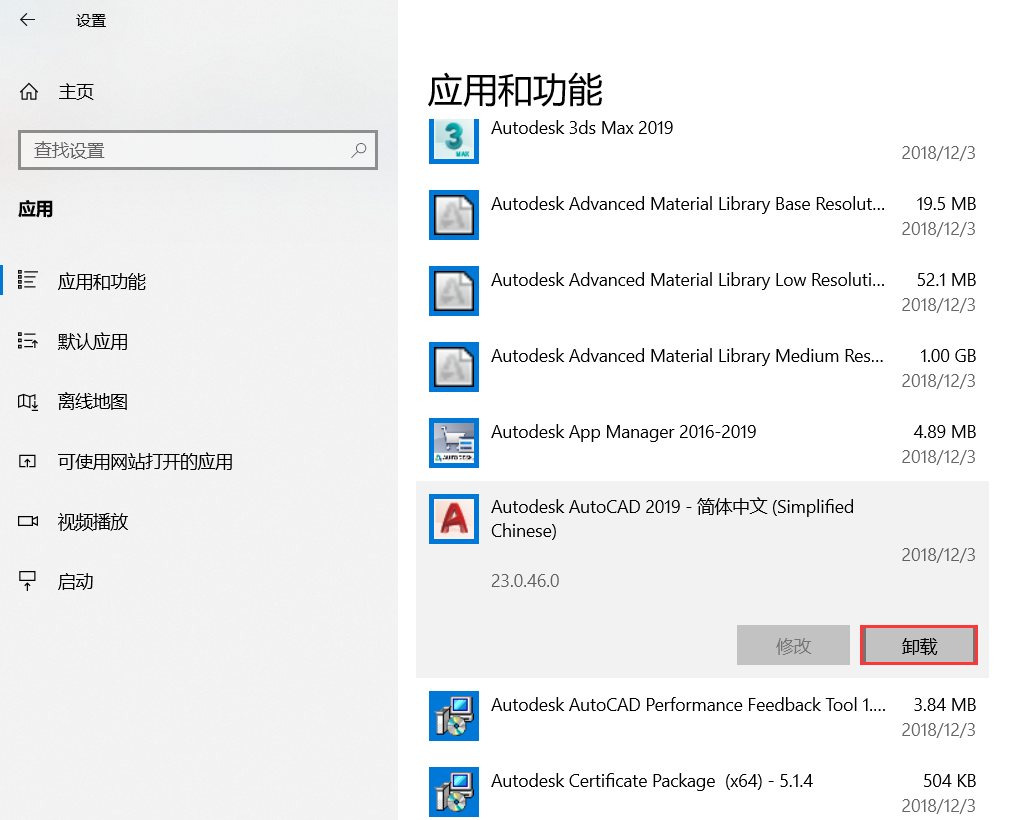
①不要使用第三方的驱动管理软件。最新批次的机器出厂都是有预装系统的,即便不带系统的机器,出厂也会有装试用版系统。驱动都是装好的。独显驱动的话建议3-6个月更新一次,功能上会有提升,只是频繁更新体验并不好。
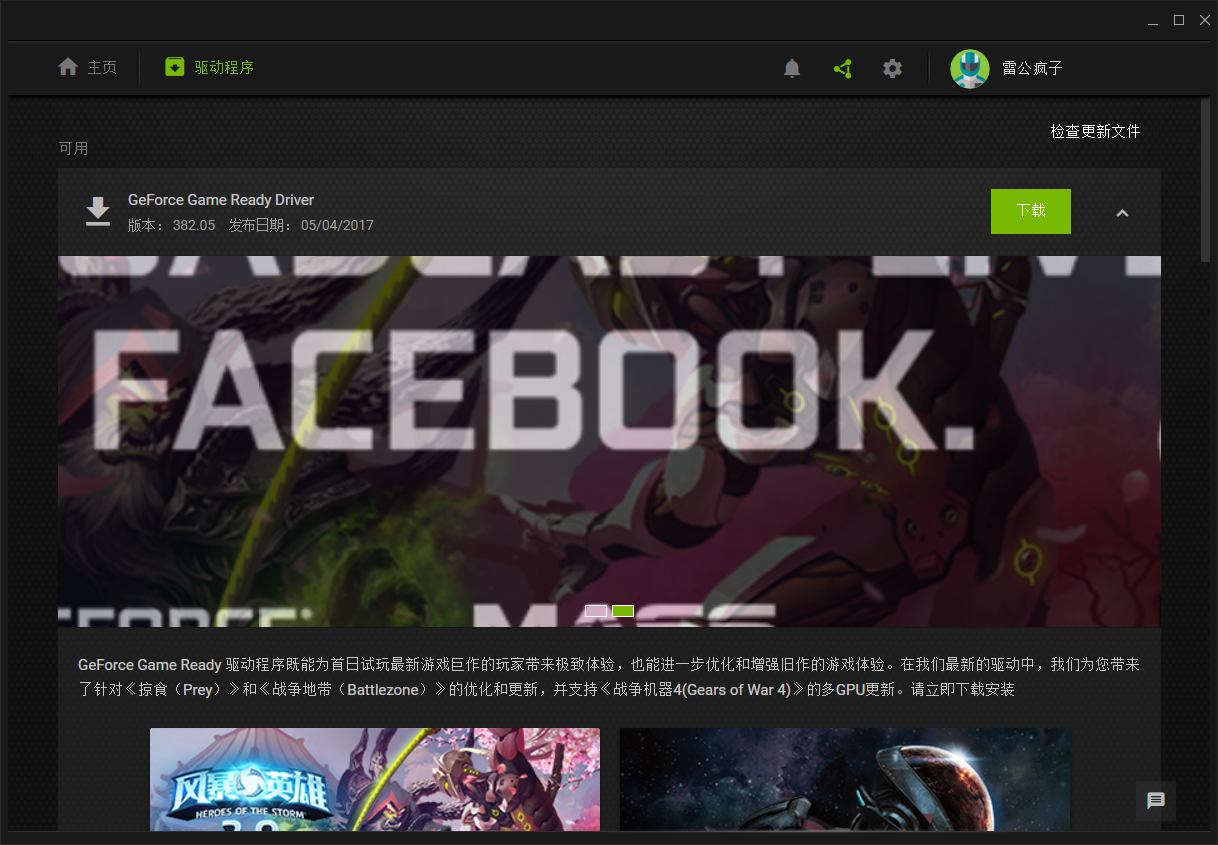
②不要使用鲁大师
用鲁大师测温不能信!一会儿蹦出个80℃、一会儿蹦出个90℃,大部分情况下他的温度数据都是假的!!目的就是骗你使用他的鬼节能方案! 如果你想要查看电脑温度的话可以使用温度查看,以及下载“游戏加加”这样更专业一点的软件:
游戏加加测温工具下载:
游戏加加页面设定:
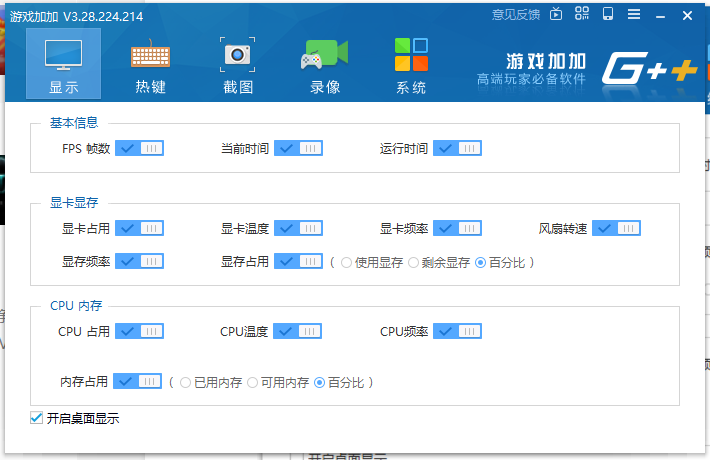
③尽量不要超频
目前游戏本配置越来越高,很多都支持超频,支持并不代表一定要去用,100个用户里边不一定可以找到1个会玩的。而无脑超频往往导致的后果就是冒烟报废了。如果你不是很了解超频的话千万不要乱搞,讲真,超频超废的遇到好几个了。
windows自win7之后就可以通过磁盘管理分区。 建议:单个128G固态硬盘不要分区;256G的固态分区不要超过三个;512G的固态分区不超过四个;合理规划分区,将文件和软件区分开。 注意:删除分区操作会清空该分区下数据。
1),打开磁盘管理
按下win键和+R键(win键为微软图标那个按键),输入diskmgmt.msc,回车。红框选中的为隐藏分区,不用进行操作。
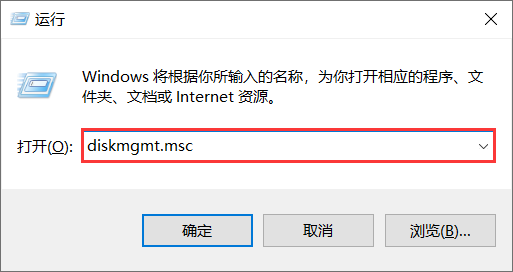
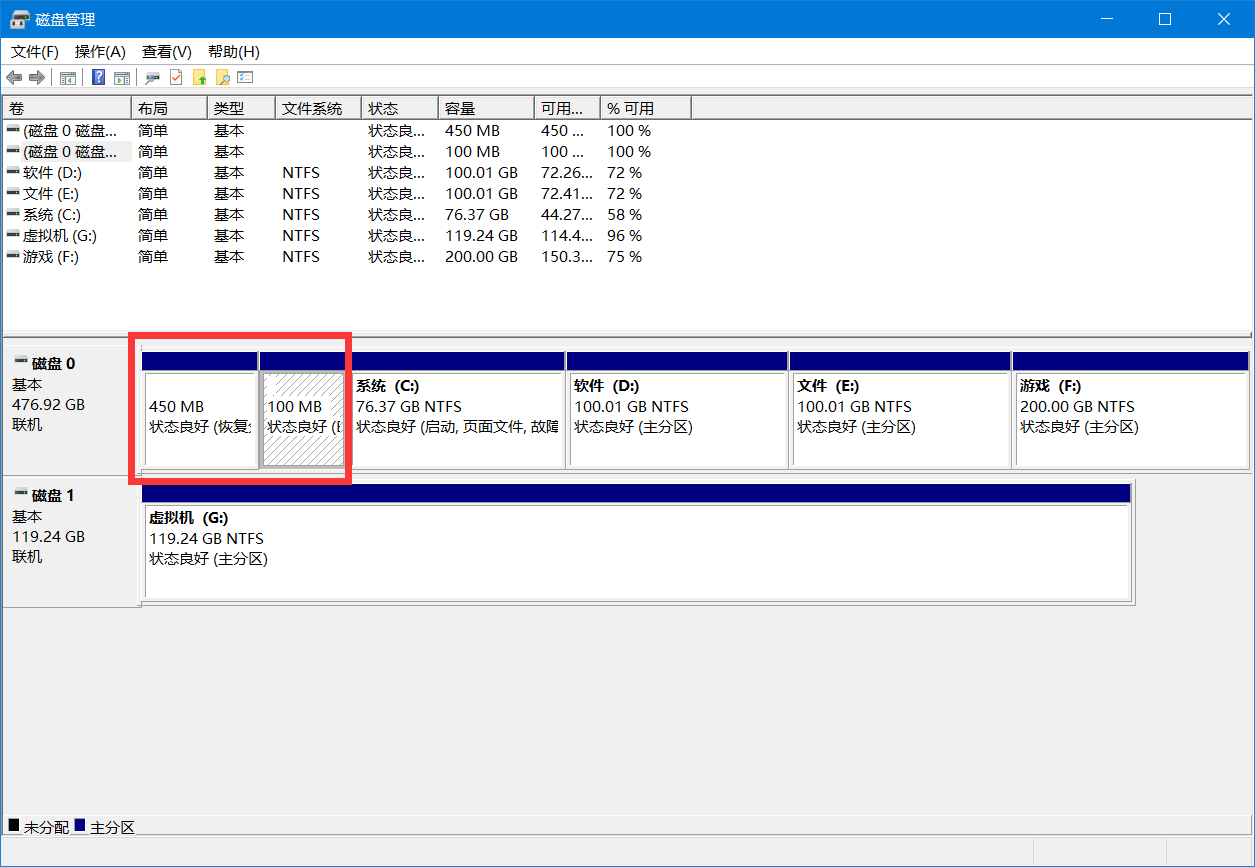
如果预装的只有一块硬盘的话除隐藏分区外只有一个C盘,有两块硬盘就会多出一个D盘。
2),压缩卷
右键选中你需要进行分割的分区,然后选择压缩卷。
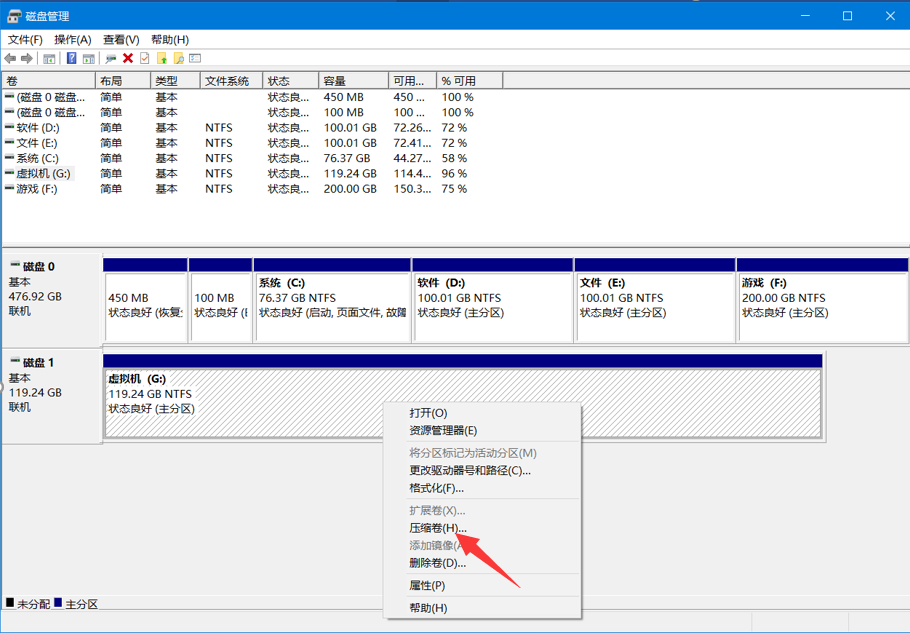
输入需要分出的磁盘空间,点压缩即可,其中:1G=1024M。
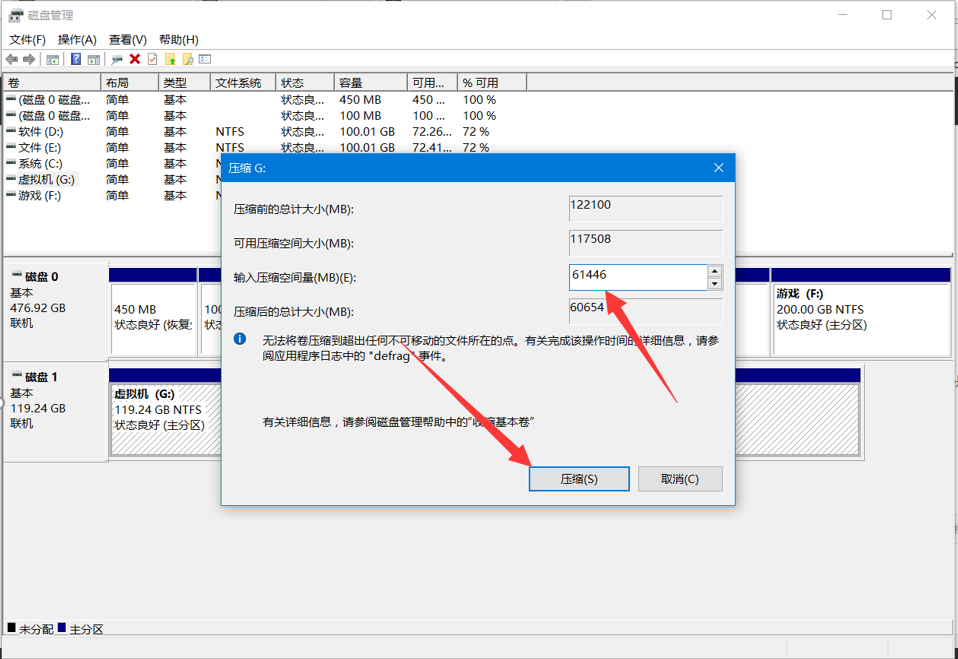
压缩后的界面是这样的:
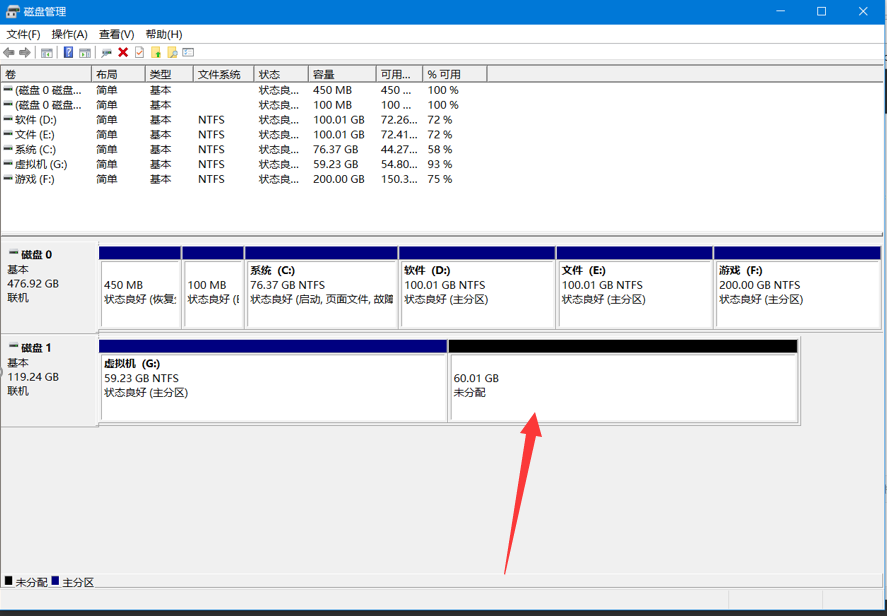
3),新建磁盘卷
右键选中未分配的磁盘,然后选择新建简单卷。
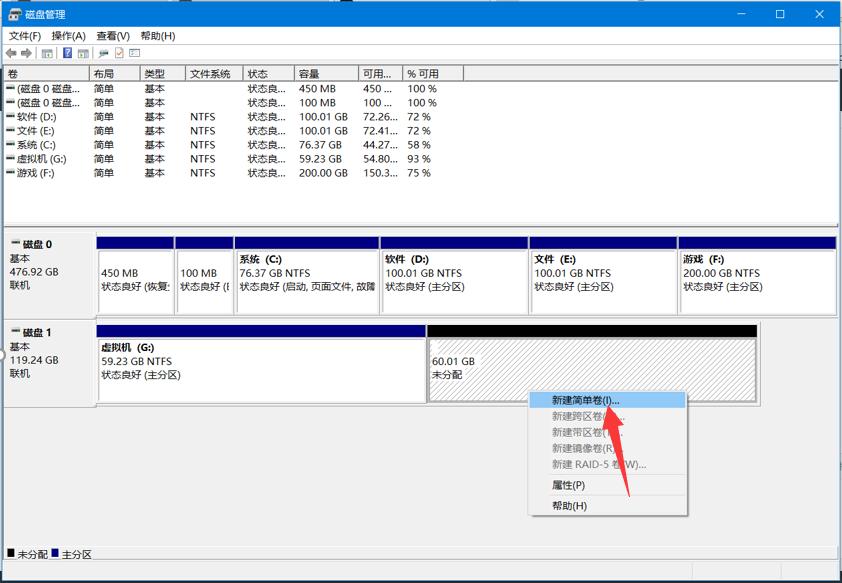
输入新建卷的数值,如果只需要分出一个分区,直接下一步,需要分为多个分区根据需要分出的磁盘空间输入数值,计算方法同压缩一致。
八:清除Win10浏览记录 win10系统下怎样清除文件资源管理器历史记录
默认情况下,我们打开Win10文件资源管理器后,“快速访问”都会显示最近使用的文件。不过,一些用户反馈自己并不想让其他人看到使用电脑的痕迹,因此想将其取消掉。操作办法如下: 1、随便打开一个电脑窗口,比如打开“我的电脑”(win10叫“此电脑”)窗口;单击窗口左上角的“文件”按钮;
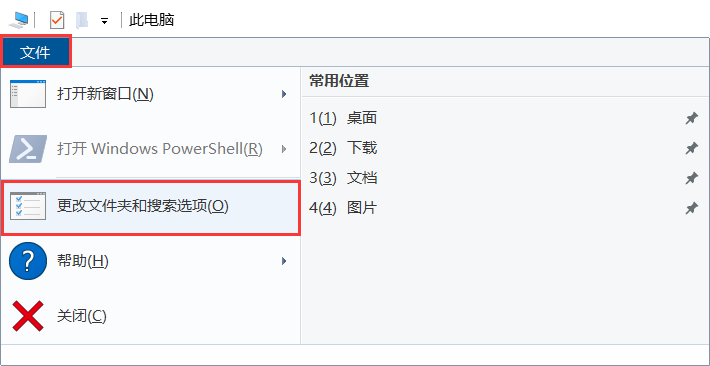
2、弹出一个弹窗,单击第四个选项“更改文件夹和搜索选项(O)”; 3、弹出“更改文件夹和搜索选项(O)”窗口,在“更改文件夹和搜索选项(O)”窗口的下方找到“隐私”选项窗口;
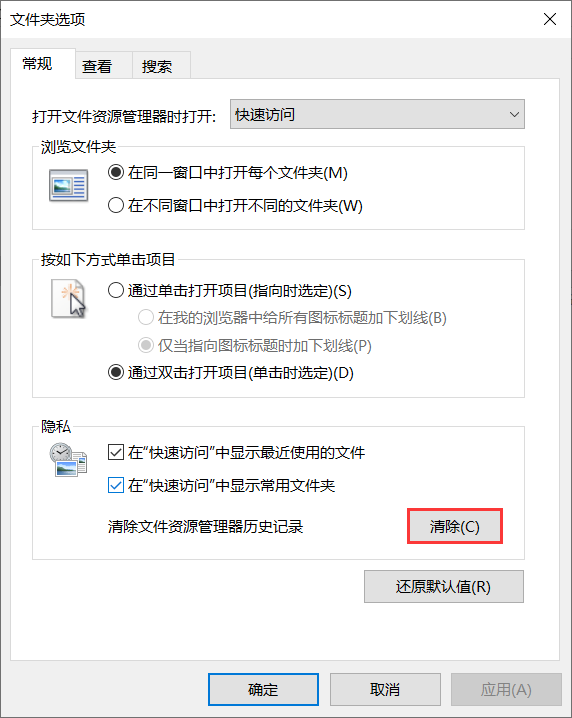
4、把“隐私”选项窗口两个选项上的小“√”单击取消掉;单击“清除”按钮可以把目前的痕迹取消掉; 5、点击“更改文件夹和搜索选项(O)”窗口的右下角“应用”和“确认”按钮,这样就可以清除使用痕迹了,且以后“文件资源管理器快速访问栏”也不会再出现使用痕迹。
十,关于输入法
----------------------------------
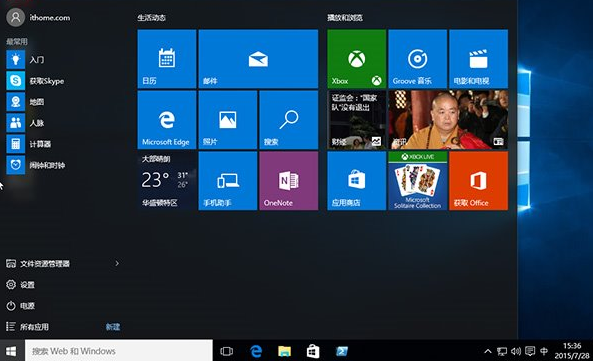
可以考虑加一套“美式键盘”进去,这样再调节输入法的时候就不会跳屏了,目前只有这个解决方案...
控制面板下,打开“语言”,“高级设置”
替代默认输入法,设置为“美式键盘”,保存即可...这是治标治本的方法
在“高级键设置”选项卡,也可以设置中英输入切换的快捷键,依据个人习惯吧。
目前市面上的很多软件,不仅臃肿,还占用太多资源,此处推荐几个小工具,希望极简主义的极客们喜欢。
1,压缩刻录工具:7zip(7-Zip)
2,杀毒软件:火绒杀毒
3,视频播放器:potplayer
——雷神,专注于轻薄高性能游戏本领域。
要不要下载火绒、360安全卫士、腾讯电脑管家之类的杀毒软件?
不要!!
千万不要!!!!
系统自带的功能可以满足你所有的需求。如图:
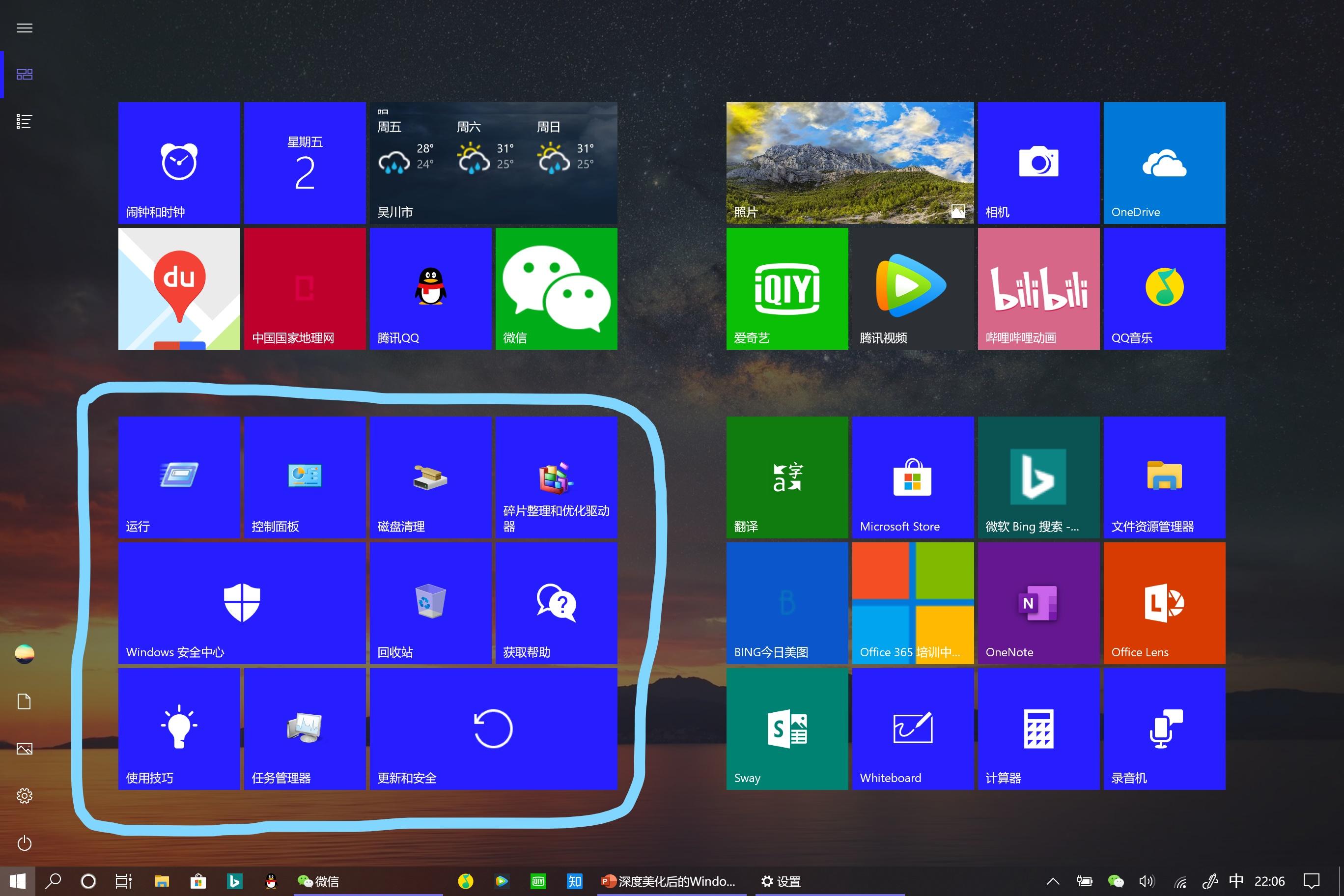
【Windows 安全中心】就是防御、查杀病毒的。
【碎片整理和优化驱动器】是优化存储的。
【磁盘清理】是清理不必要的文件的。
【控制面板】可以干净地卸载掉电脑里的软件。
【任务管理器】可以管理运行中的软件和开机自启的软件。
为了方便使用,建议把上面的程序固定到开始菜单或者任务栏。
怎么操作?
可以直接在搜索框搜索“磁盘清理”、“碎片优化”、“控制面板”、“任务管理器”等关键词就可以了。
或者点击【系统图标】,打开屏幕左方的【所有应用】,然后找到Windows 相关文件夹,也可以找到这些程序,然后点击【鼠标右键】,选择【固定到开始屏幕】。
如图:
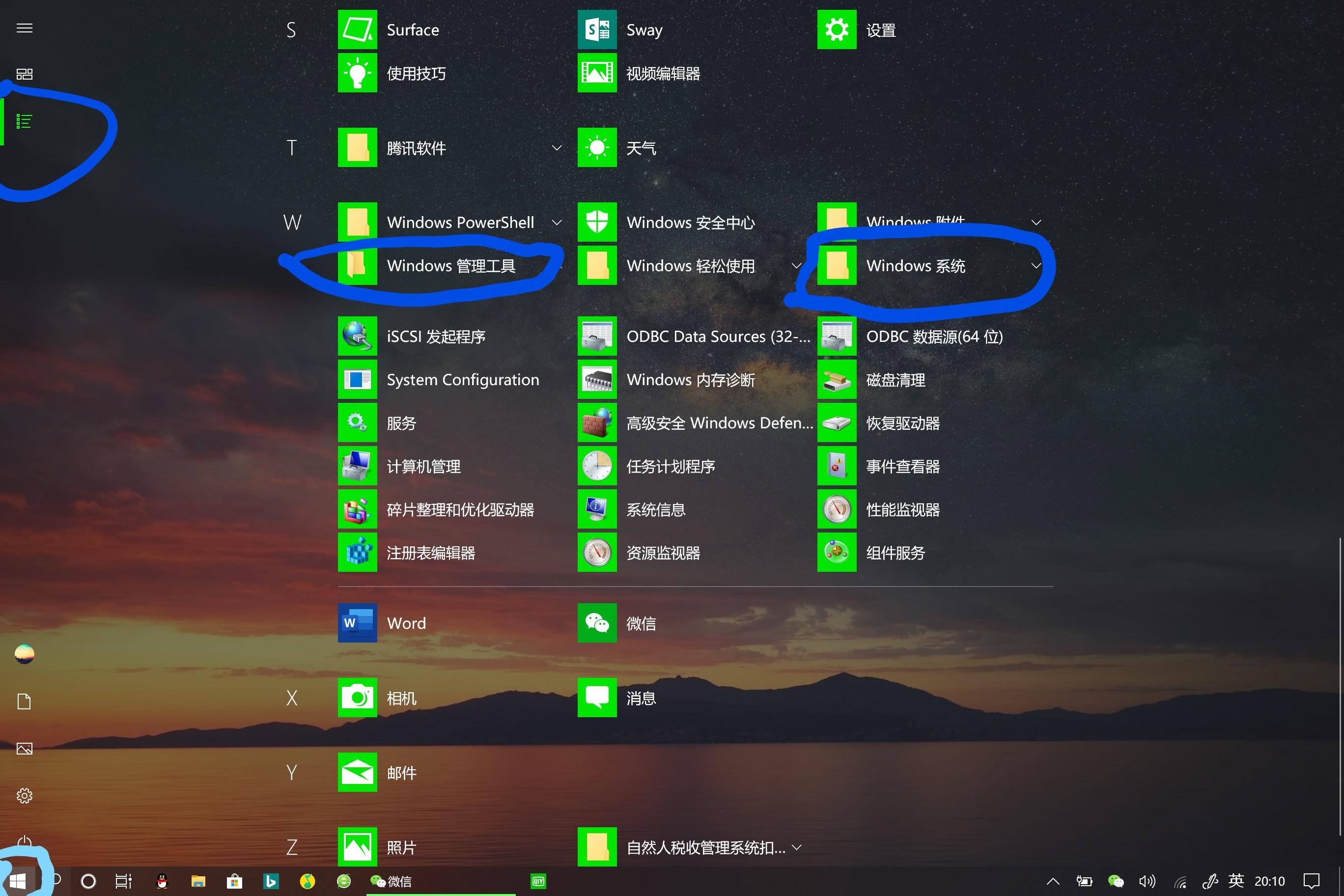
网络问题怎么解决?请看!
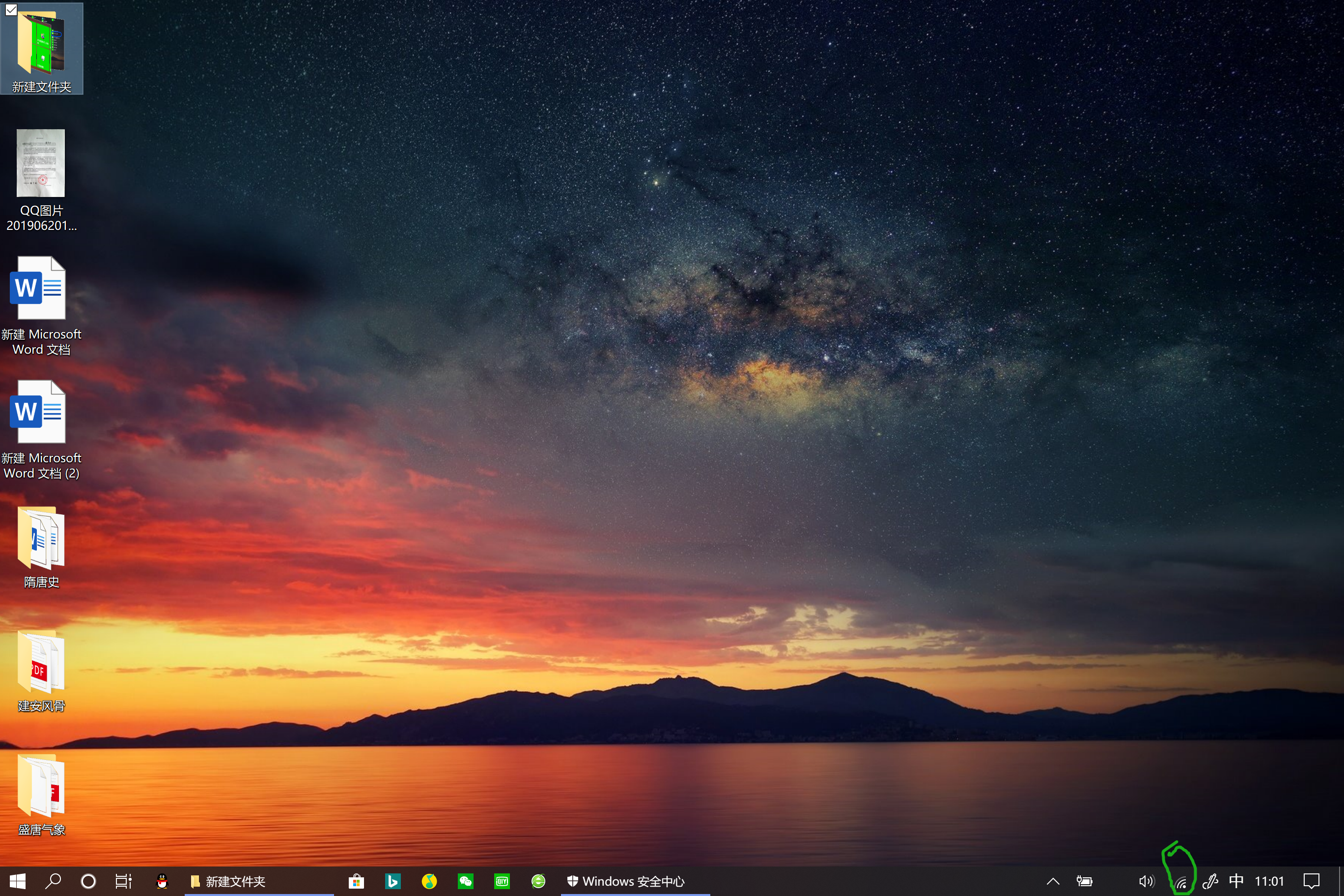
2. 单击鼠标右键,点击【疑难解答】
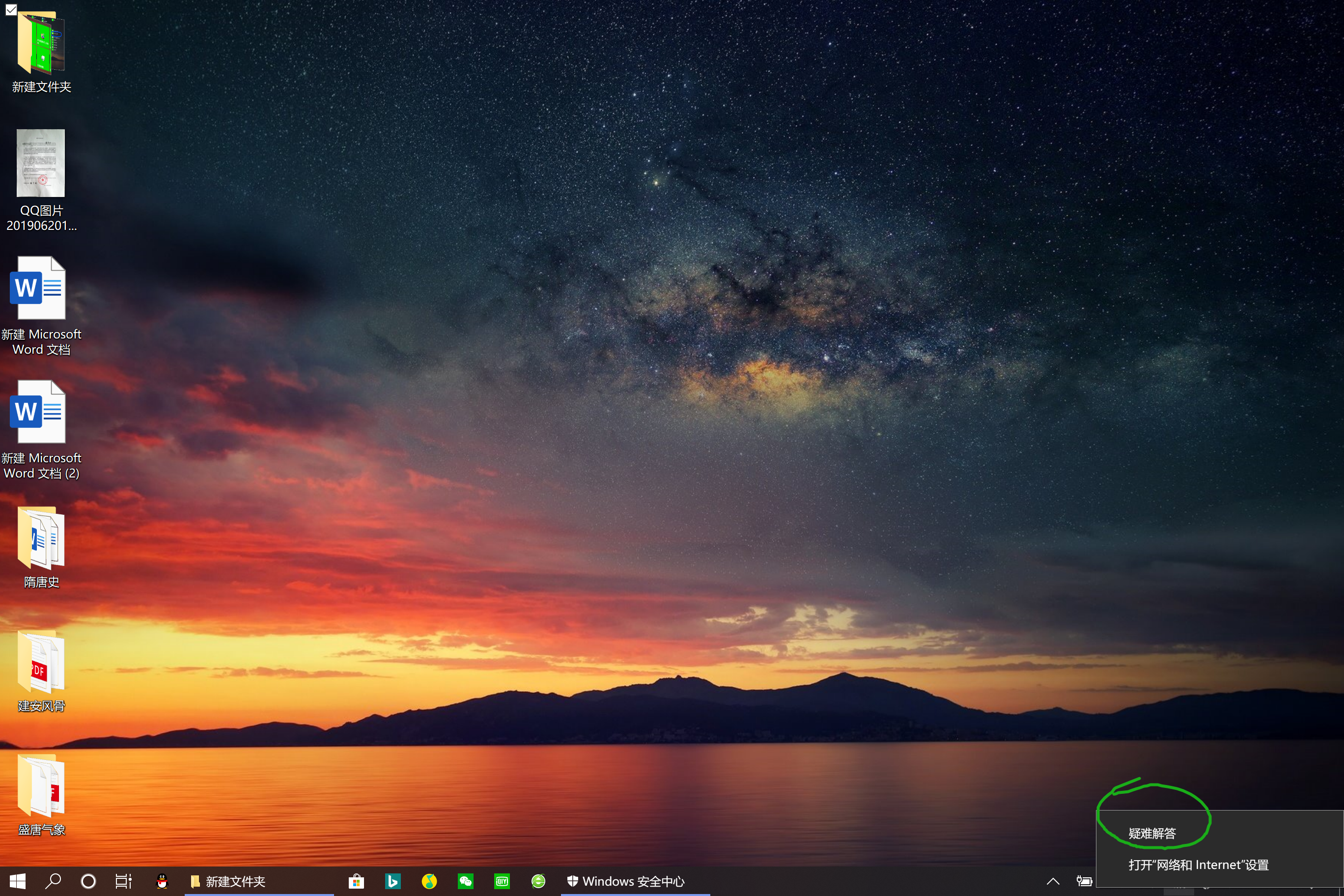
OK!系统会为你检测出现网络问题的原因,然后就点击【修复】就可以啦!
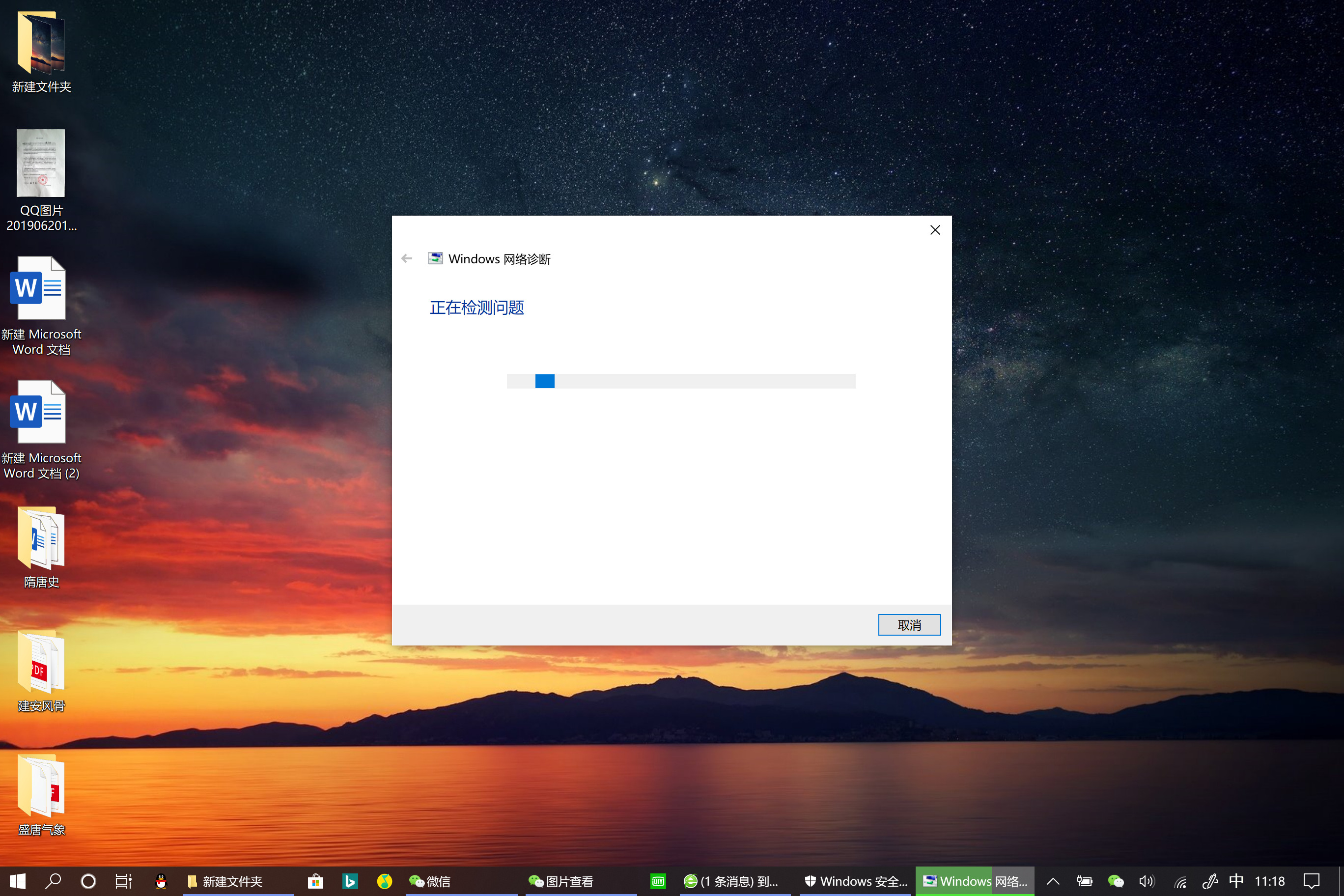
点赞的人都会幸福!
分享一下 Windows 10 的使用经验
二妹:Windows 10 深度美化有什么技巧?
联系我们
电话:400-123-4567
手机:138 0000 0000

公司地址
地址:广东省广州市天河区88号

公司名称
顺盈平台官方指定注册站